How to Create a Library?
Content libraries serve a similar purpose to folders on your computer. They provide a way to organize your posts based on specific topics or themes. Think of them as containers that help you categorize and manage your content effectively.
Organizing your content into different categories or libraries can greatly simplify the scheduling process for your posts. By creating libraries such as My Blog, Daily Posts, Other People’s Content, Interesting Questions, and Quotes, etc. you can effectively manage and schedule your content. This categorization allows you to easily find and select the appropriate content for scheduling, ensuring a more efficient and streamlined posting process. Read more…
Creating and Managing Libraries
RecurPost offers three types of content libraries for different purposes:
- One-time libraries: These libraries contain posts that are shared only once. They are ideal for storing updates from sources like Google alerts or other channels where the content is not intended for recurring posting.
- Recurring Posts libraries: These libraries contain posts that are scheduled to go out on a recurring basis. You can use them to organize and manage content that you want to share repeatedly at specific intervals.
- Seasonal libraries: These libraries are used to schedule recurring posts within a specific time period. They are activated and deactivated annually according to a predetermined time interval set when the library is created. They are helpful for organizing seasonal content, such as promotions or offers.
For more information please continue here…
How To Add A New Content in Library?
RecurPost allows you to add multiple kinds of content, giving you the freedom to have variety in your posts. Here is a list of different types of content supported by RecurPost:
- Text posts: Simply write your content in the form of text and add it to your library.
- Link posts: Simply copy and paste your desired webpage link in the message box. RecurPost will get the information including title, description, and image from that link. A Link Post typically looks like an image with an embedded link. When you click on the image, it opens a new browser window and takes you to the embedded link.
For more information please continue here…
How to add posts in Bulk?
Managing multiple social media accounts and consistently posting engaging content can be a time-consuming and daunting task. This is where the ability to add posts in bulk comes to the rescue.
By leveraging the functionality of bulk scheduling, you can save precious time and effort, that enables you to focus on other important aspects of their social media strategy. In this topic, we will explore the step-by-step process of adding posts in bulk using RecurPost.
For more information please continue here…
How To Upload Content Using Excel/CSV File?
By using an Excel/CSV file, you can effortlessly upload and schedule multiple social media posts in one go. With RecurPost, uploading content using an Excel spreadsheet or a CSV file is as easy as any other process. Here are the steps that will help you in doing the same. (Continue here…)
How to add multiple images in a post and customize captions?
While creating recurring posts in the library or scheduling a one-off post from Calendar, RecurPost allows you to add “multiple images” and also customize captions for each social media platform. Read more here…
How To Schedule Your Recurring Posts?
Being the social media scheduling tool of choice for thousands of businesses, RecurPost has made it seamless and user-friendly to schedule your posts. Our recurring schedules are a unique offering that is yet to be added by the incumbent social media management tools in the market.
We have made scheduling easier to understand and visualize so you can carry out your social media operations smoothly and more quickly. In order to share posts from a Library in a recurring manner, you need to add recurring schedules. Read more… | (Here’s our video tutorial)
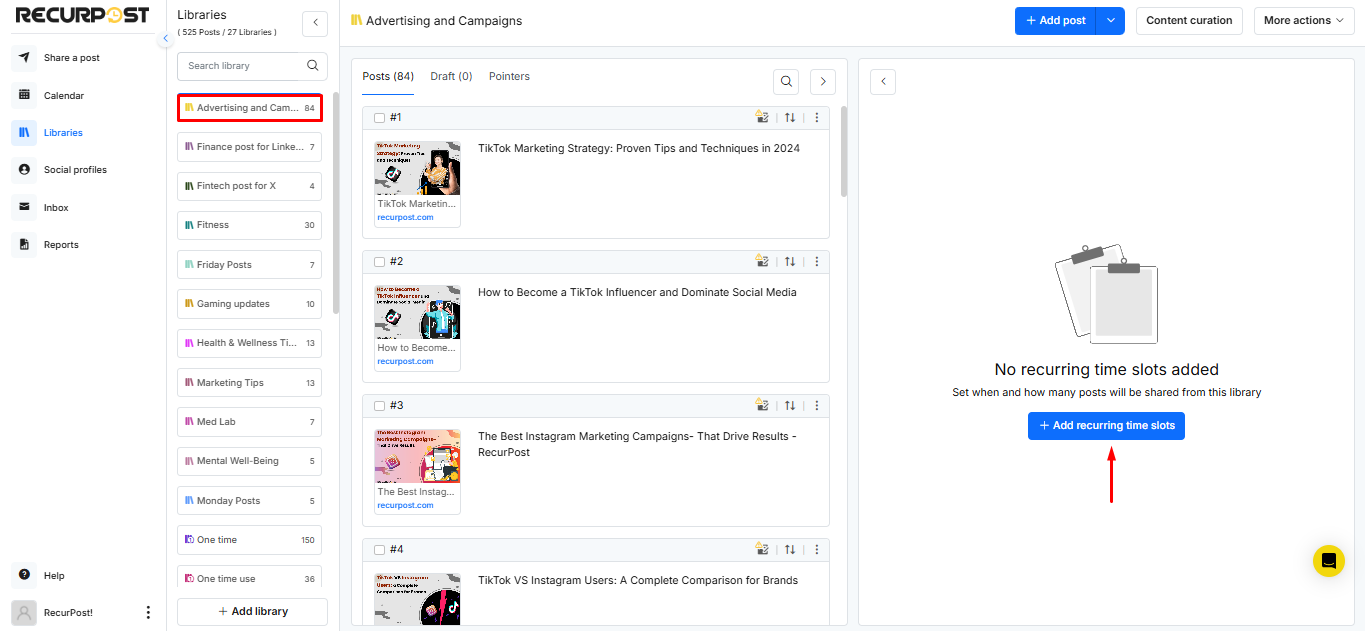
What is ‘Library Calendar’ and how does it work?
Library Calendar is where you’ll be able to see all of your scheduled posts that are yet to be posted within the remainder of the current month and the end of the next month.
You can view your posts up to two months in advance. This allows you to “look into the future” and gives you room to make improvements and optimize your posting strategy. From the respective library, go to ‘Time slots’ section and click on the Library Calendar icon.
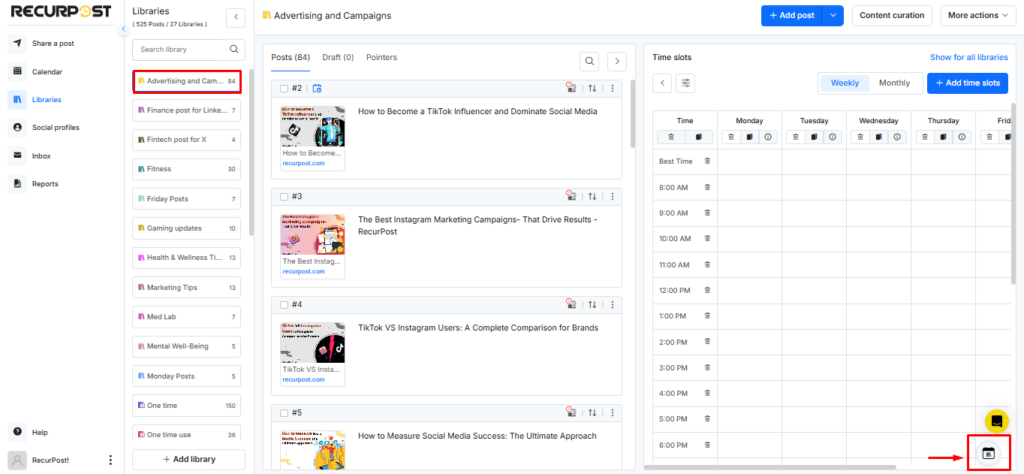
Keep in mind that you cannot edit your posts from the Library Calendar page. It only gives you ‘preview’ of your future posts. To make any edits to your posts, you will have to do so from your library.
Can I keep a Post as a Draft? When will it Expire?
You have the option to keep a post as a draft until you want it to start going out to your social accounts. Keeping the post as a draft basically means that it’s on standby.
When adding a new post in your library, we give you the option to keep it as a draft and also to stop recurring it after a certain date.
You can find this feature when creating a new post in your library. To create a new post, simply go to the Library and click on ADD POST. Read more…
What are One-time use Libraries and How Do They Work?
One-time-use libraries are just like regular libraries. The only difference is that in a one-time-use library, once your post has been posted on your social account, it shall not be posted again and shall expire.
These expired posts are then stored under a separate library, namely, the ‘Expired Content‘ library where you will be able to see all of those expired posts that you had previously posted.
How to Mention (Tag) Accounts in Your Posts?
At times, it may be necessary to mention or tag other social accounts in your posts in order to increase their visibility or establish a direct connection with them. Whether it’s for Facebook, Twitter, Instagram, or LinkedIn, this help page will guide you through the process of adding mentions (tags) in your posts. Continue here….
Questions You Might Have?
Q1: I want my post to go live on a specific day of the week on a recurring basis. How do I set a schedule for that?
Let’s answer this question with a little example. Let’s say that you want to share a post from ‘Monday Motivation’ library on every Monday on your Facebook Page at 9:00 AM. To do this, you are going to need a recurring schedule.
First, create a new library, add content to the library and set the schedule as shown below. For more information, please check out here.
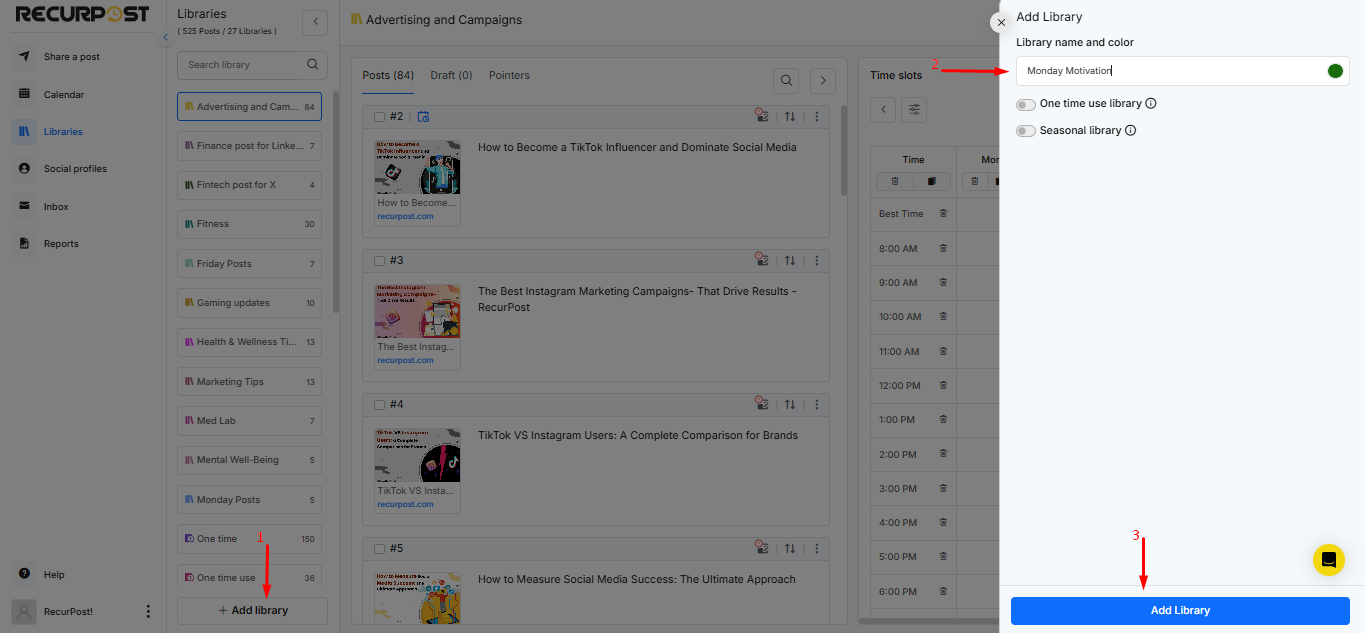
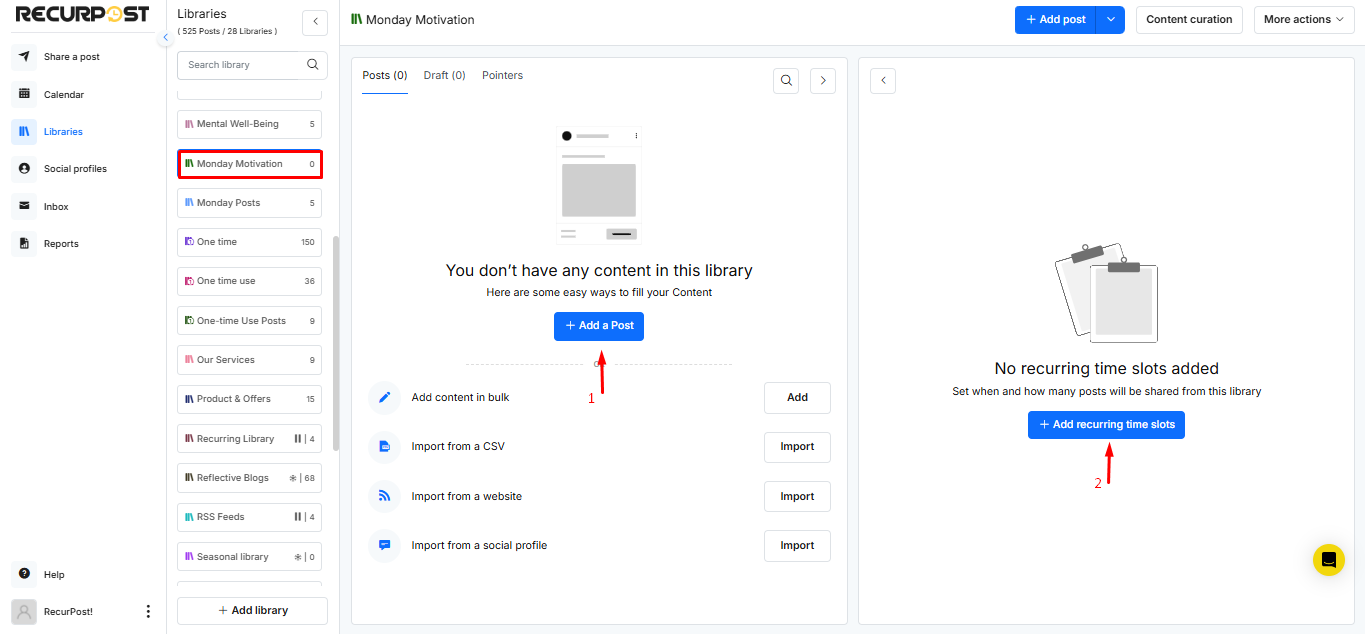
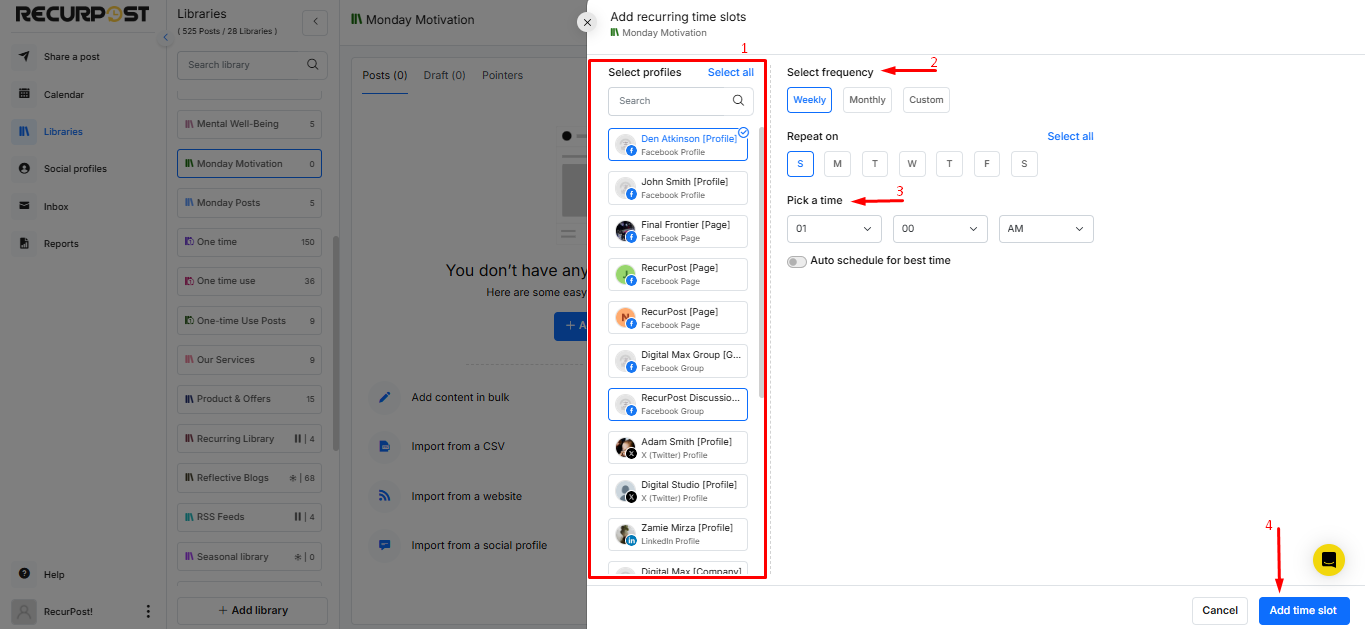
Q2: Why I am not able to see my post in the Queue despite adding content to the library and setting up the schedule?
We run our scheduler once a day at 8 AM UTC time and it schedules the post for the next day. After scheduling the library you can go to the Calendar page and check your schedule under the Queue section.
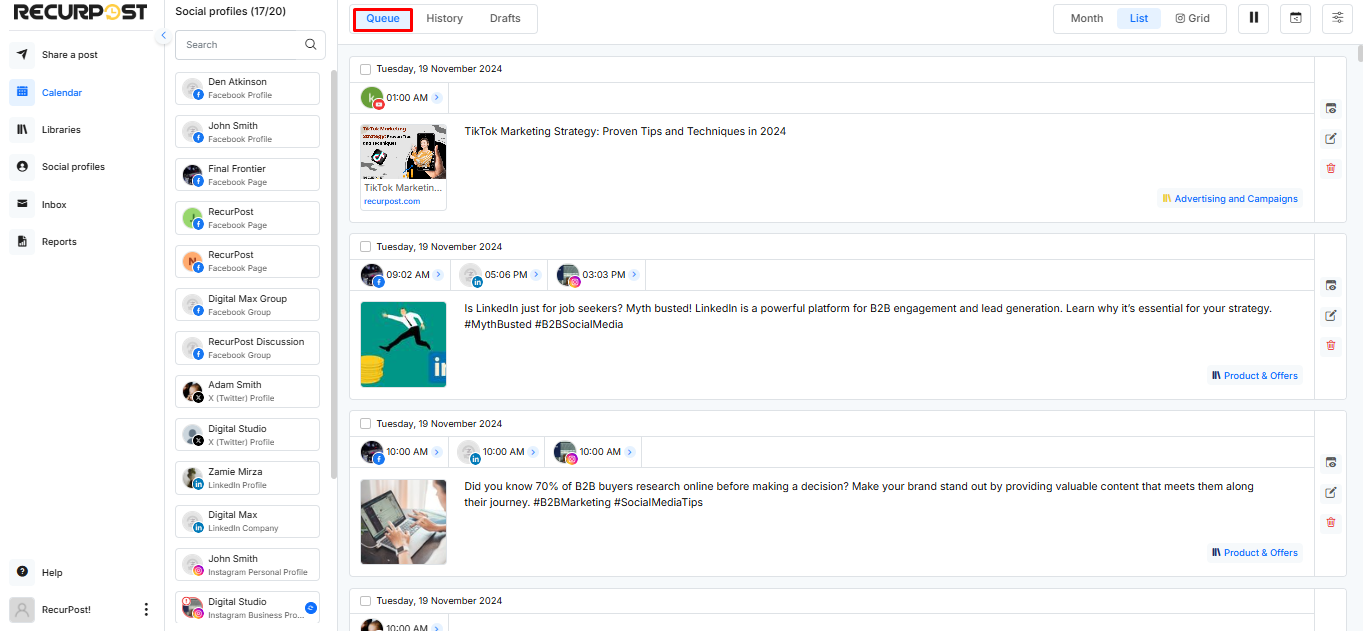
If you still do not see your posts on the Queue then you can get in touch with us.
Q3: My scheduled posts are being posted at the wrong time. What’s happening?
It may be possible that the time zone you currently have set for your RecurPost account isn’t your actual time zone. Please head over to your Account Settings (https://social.recurpost.com/accountsettings) and check whether you are in the right time zone. If it is correct and yet you see your posts going out at the wrong time, please get in touch with us.
Q4: Why did my scheduled posts not go out to my social account?
In the case of a failed post, for instance, when a Tweet is more than 280 characters, you will get an explanation on the History page as that why your post failed. The history page can be accessed from the Calendar page on our website as well as our mobile apps. You can fix the issue in your post and schedule your post again.
If you are sharing your post on your Facebook Profile and Instagram account (which you added as a Personal Profile in RecurPost) then RecurPost will not be able to share your posts directly. Please note Facebook does not allow any 3rd party apps like us to share the posts directly on these two types of accounts and hence this restriction is from Facebook’s end.
In order to share your post on these two types of accounts using RecurPost, you will have to install RecurPost mobile app on your phone and then share your post via push notification which you will receive when it is time to post. For more information on FB Profile and Instagram Personal Profile posting, please check out our help page here.
Thanks for reading this FAQs. For more help, contact us at support@recurpost.com.