RecurPost allows you to create and customize posts for multiple social media platforms efficiently. Whether you’re scheduling a one-off or recurring post, this guide will help you navigate the key features.
1. Adding Custom Captions for Each Platform
You can create a post with platform-specific captions, making it more engaging for your audience.
This process of adding multiple images and customizing captions is the same for creating a one-off post and a recurring one. Let’s say you are creating a one-off post. On your RecurPost dashboard page, click on the button saying ‘Share a Post‘ -> Create a post. A pop-up will open where you can add all the nitty-gritty of your post.
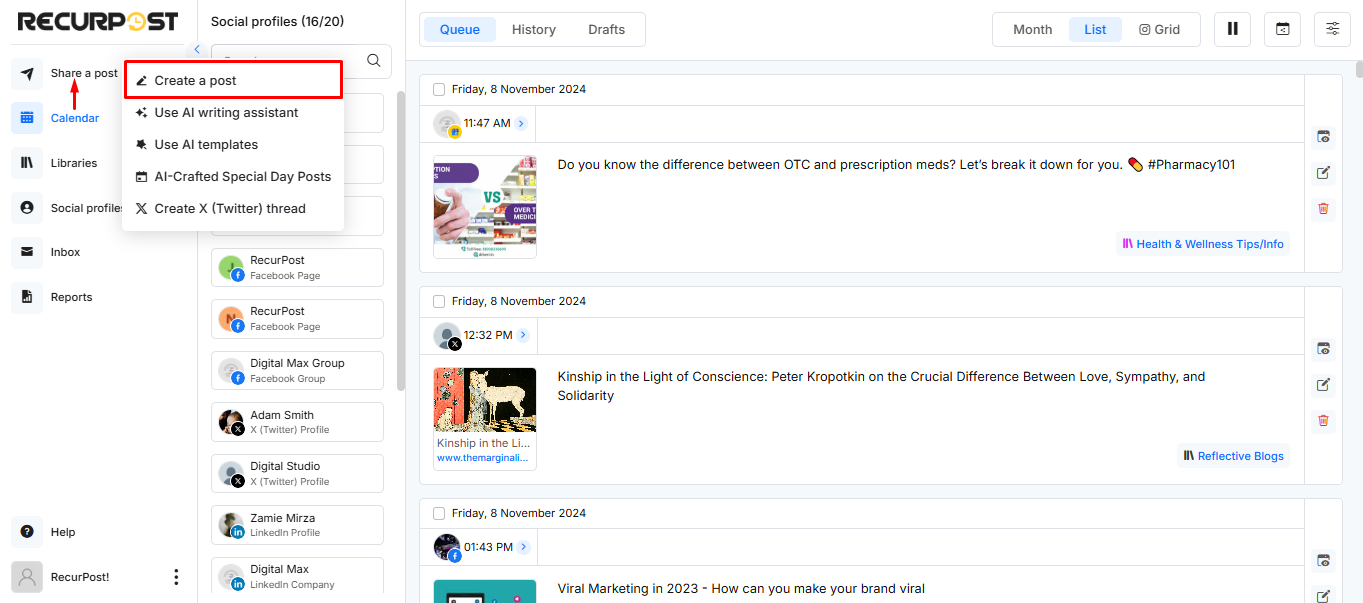
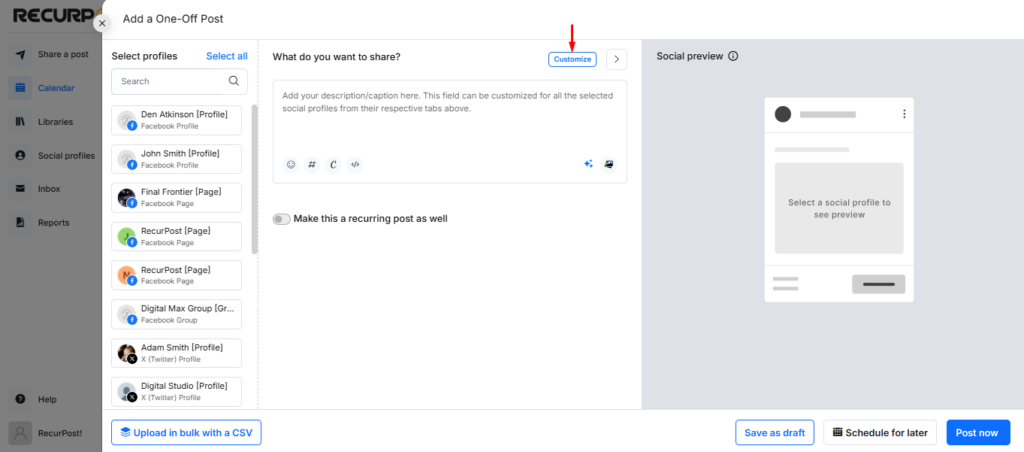
First, select all the social accounts on which you want to upload your post. As you select the social accounts and click on the ‘Customize; option, their tabs will appear beside the ‘Original’ tab.
Now, in the ‘Original’ tab, you can add the message that you want to be common on all the social media platforms. To customize it for all the selected social media platforms, click on their respective tabs above the message field.
2. Character Limits for Each Platform
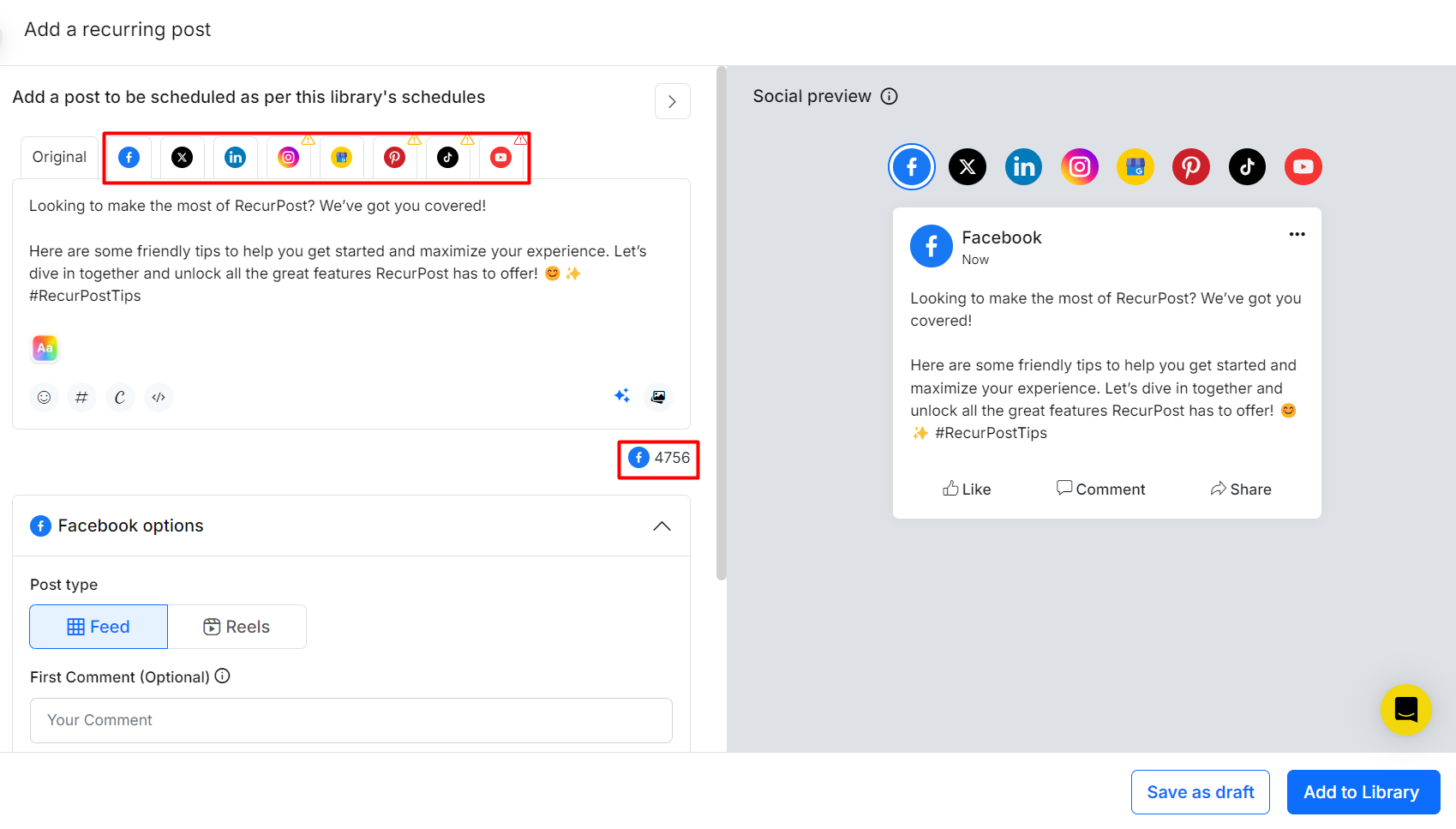
Follow these platform-specific caption limits to ensure your posts comply with social media guidelines:
| Platform | Character Limit | Notes |
|---|---|---|
| 5000 | – | |
| 2200 | Add up to 30 hashtags (counts towards 2200 limit). | |
| Twitter (X) | 280 | Premium users can use extended limits and add upto 25k characters. |
| 3000 | – | |
| Google Business Profile | 1500 | – |
| 100 (Title) & 500 (Description) | – | |
| TikTok | 2200 | – |
| YouTube | 100 (Title) & 500 (Description) | – |
| Meta Threads | 500 | – |
| Bluesky | 300 | – |
Read more… To learn about the character counts for each social media account.
3. Adding Multiple Images to a Post
While creating a recurring post or one-off post, RecurPost allows you to add “multiple images” and also customize captions for each social media platform. For example, when you upload more than one image, you will see a red indicator on your GMB and Pinterest tabs, as only one image can be posted on these accounts.
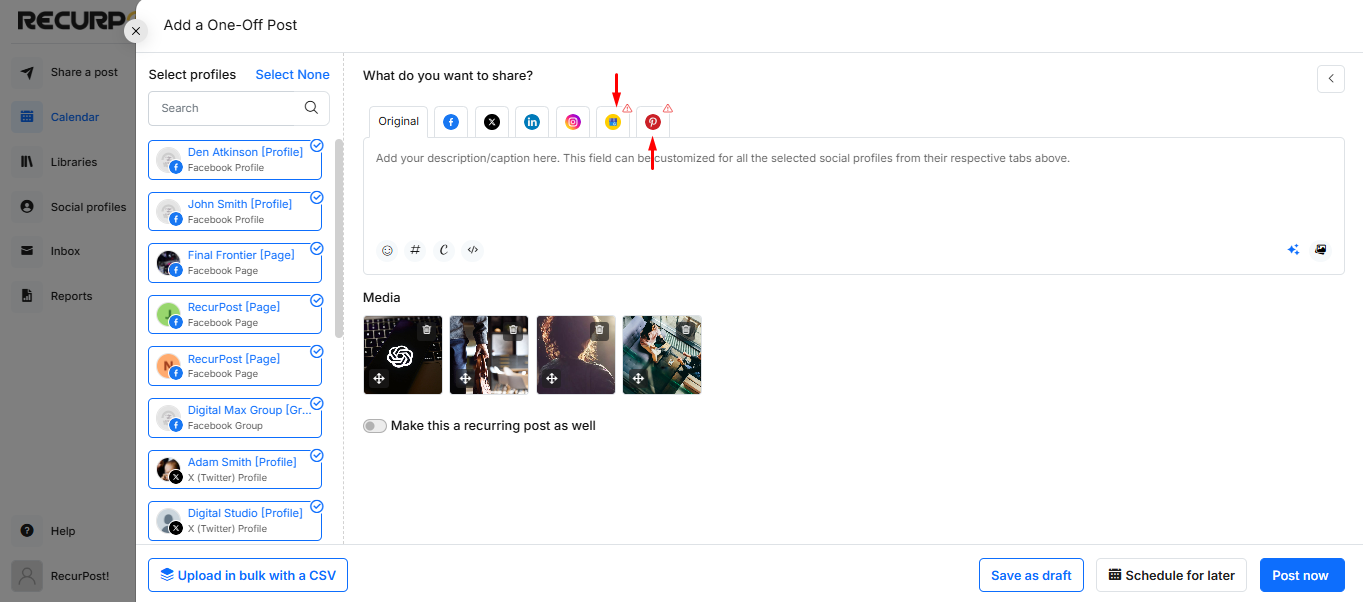
In order to fix this, select the concerned social account tab, remove the images that you don’t require, and keep only one image for these social platforms. You can also upload different images for different social accounts from their respective tabs.
Multiple image uploading guidelines for different social media platforms are as follows:
| Platform | Image | Video | GIF | ||||
| * ✓ (15) | ✓ (1) | ✕ | |||||
| ✓ (9) | ✓ (1) | ✓ (1) | |||||
| ✓ (4) | ✓ (1) | ✓ (1) | |||||
| ✓ (10) | ✓ (1) | ✕ | |||||
| Google Business Profile | ✓ (1) | ✓ (1) | ✕ | ||||
| ✓ (1) | ✓ (1) | ✓ (1) | |||||
| TikTok | ✕ | ✓ (1) | ✕ | ||||
| YouTube | ✕ | ✓ (1) | ✕ | ||||
| Meta Threads | * ✓ (15) | ✓ (1) | ✕ | ||||
| Bluesky | ✓ (4) | ✓ (1) | ✓ (1) |
- *15 images can be posted on Facebook Page and Meta Threads (Please refer to the above table for Facebook Page and Meta Threads).
- 1 image per post can be posted on Google Business Profile, Pinterest Board, Facebook Profile and Group that works via push notification.
- 4 images per post can be posted on Twitter and Bluesky.
- 9 images per post can be posted on LinkedIn.
- 10 images per post can be posted on Instagram (Please note, that we don’t support a carousel yet but this will be added soon).
- 1 video per post can be posted on TikTok and YouTube Channel.
- Note: Videos shared on Google Business Profile will be displayed on Google Maps.
- Note: Images and Videos cannot be added together in a single post for now (This is on our roadmap and will be added soon).
4. Adding Alt Text to Images
RecurPost now supports the addition of alt text for images on Facebook, X (formerly Twitter), LinkedIn, and Pinterest boards. Alt text is an essential feature for making your posts accessible to users with visual impairments, as it provides a descriptive text that screen readers can convey, enhancing the user experience.
1. Navigate to the Social Profile Tabs: Go to the individual tabs for each of the supported social profiles (Facebook, X, LinkedIn, and Pinterest boards) where you’d like to add alt text.
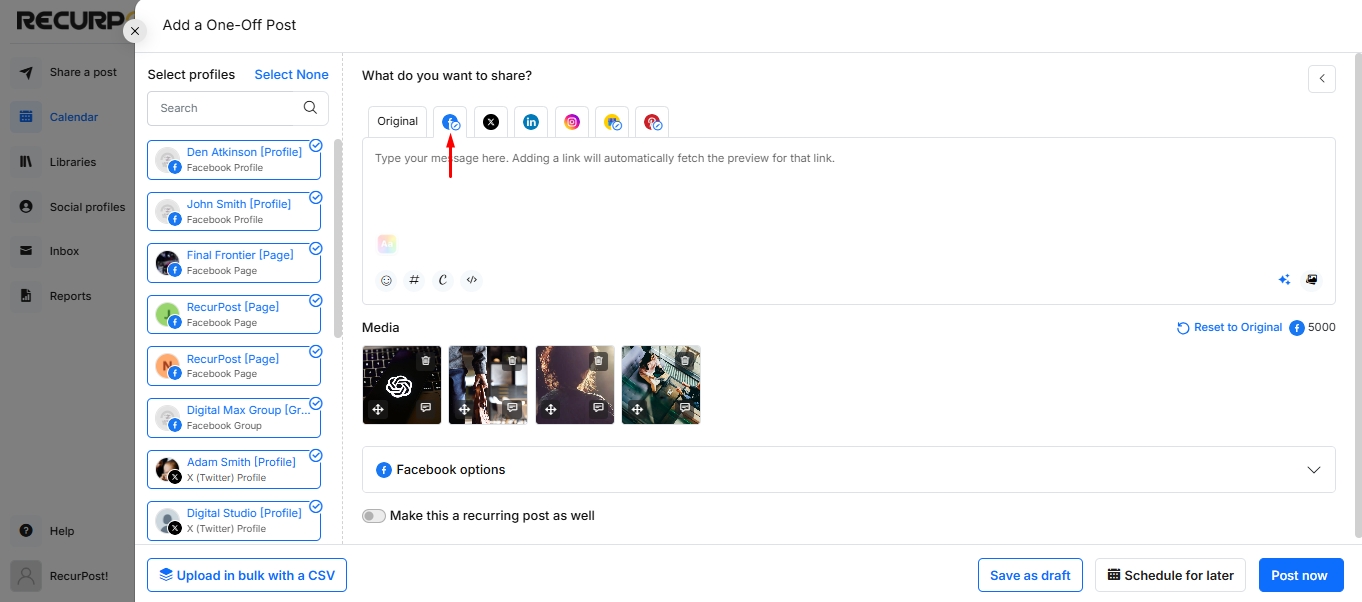
2. Add Alt Text Using the Textbox Icon: Locate the textbox icon on each image in the editing view. Clicking this icon opens a text field where you can enter the alt text.
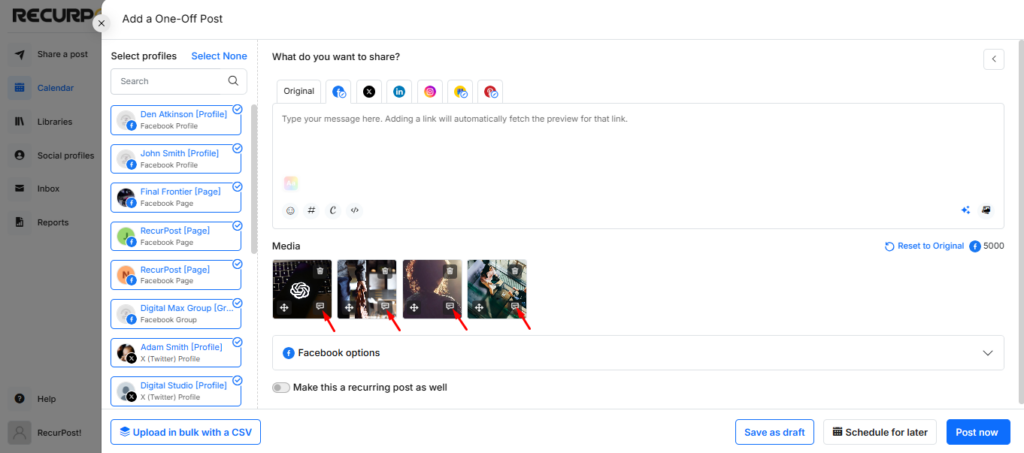
3.Enter a Descriptive Alt Text: In the Alt text field, write a clear, concise description of the image. Be specific about what’s in the image to ensure it’s helpful to users relying on screen readers.
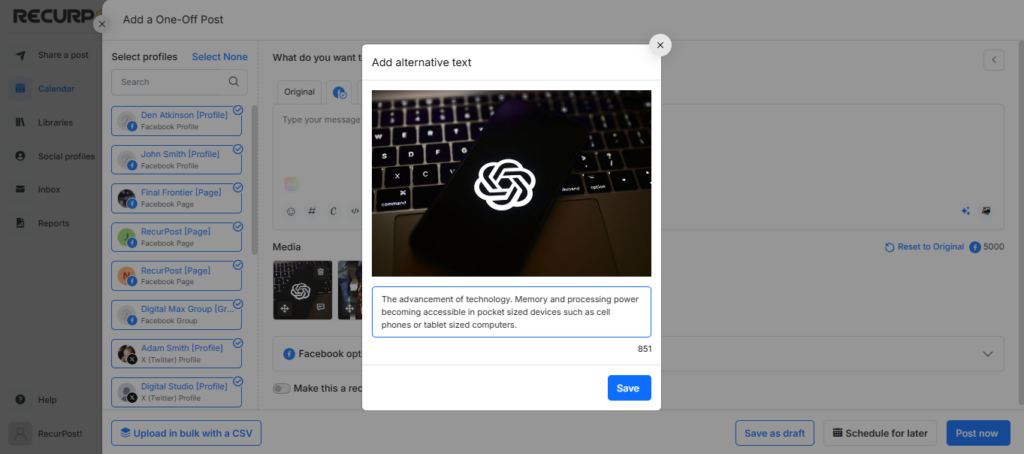
After adding images, writing captions, including hashtags or adding the first comment, you can preview the post to see how it will look after it gets uploaded on each social media platform.
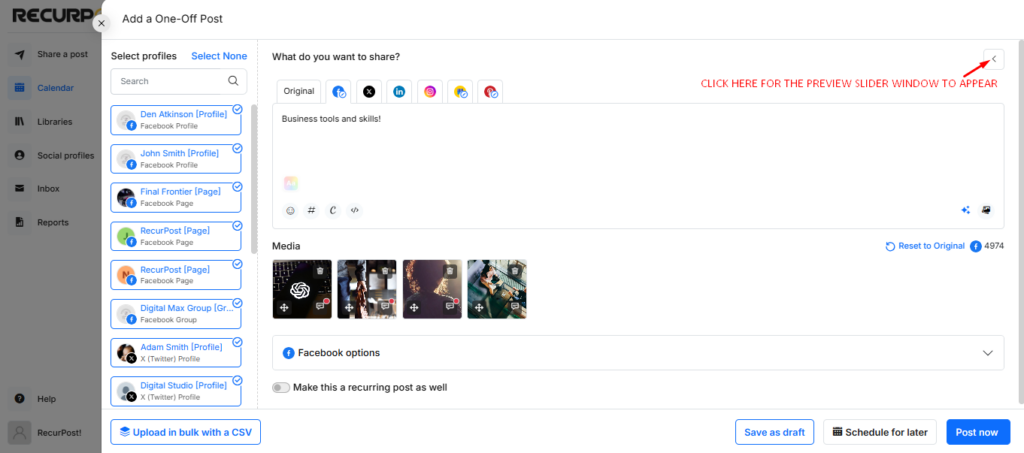
The preview will look something like this:
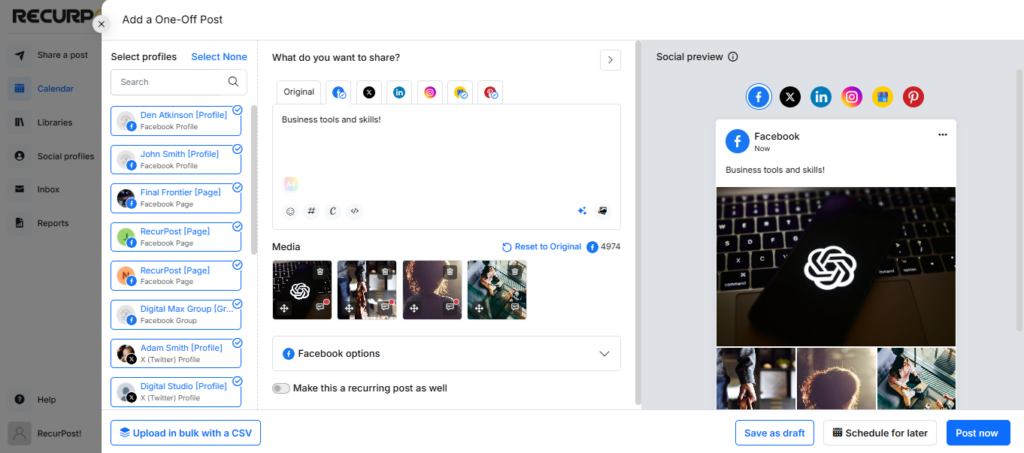
5. Rearrange the order of images in a post
RecurPost now lets you rearrange the order of images when scheduling posts with multiple images on social platforms that support this feature. Simply click and hold the ‘Drag and Drop‘ icon on the images, then move them into your desired sequence.
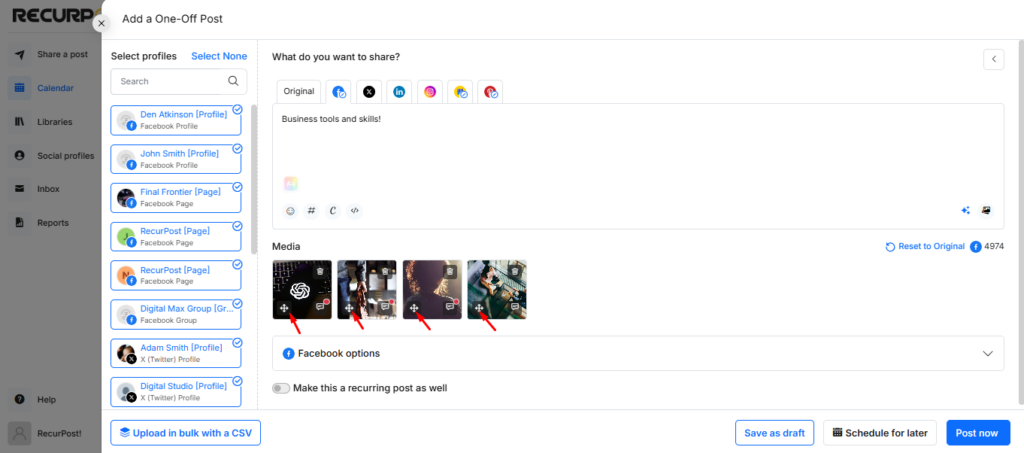
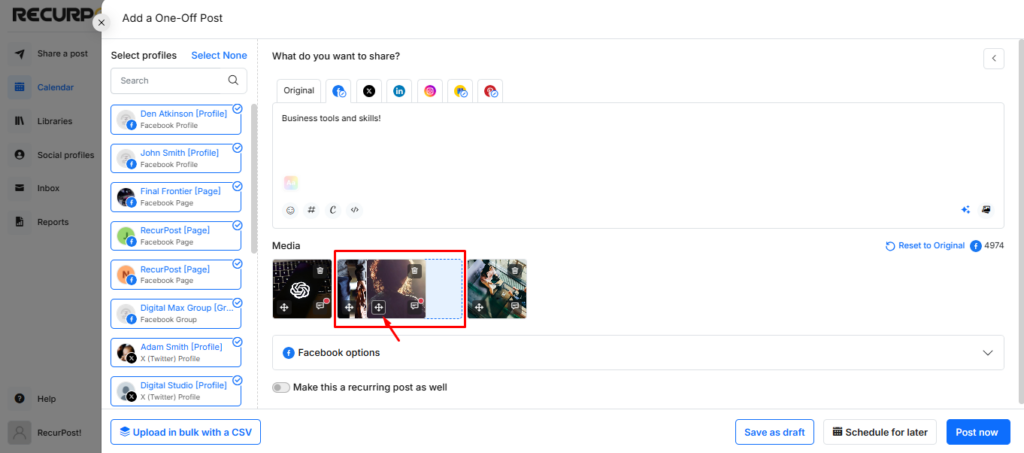
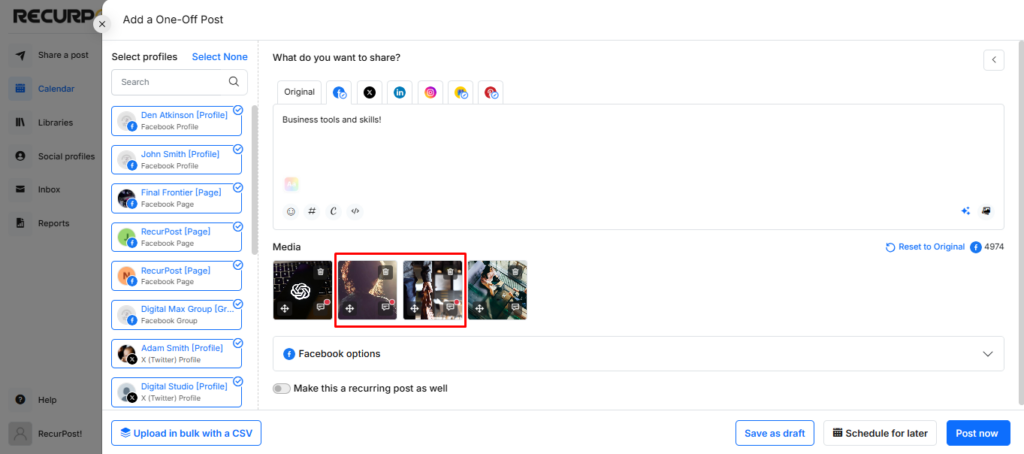
Once you are done with uploading the images and editing the post you can go ahead and schedule the post as per your requirements or post it right away.
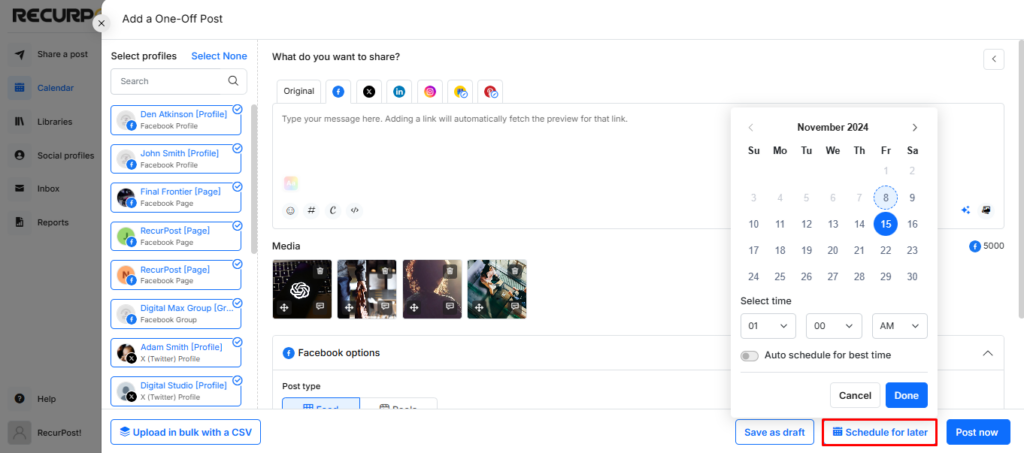
6. Edit Images Before Posting
RecurPost now allows you to edit images directly within the platform before scheduling your posts. When uploading an image, click on the Edit option to access various editing tools. You can crop, rotate, adjust brightness, add text, apply filters, and make other enhancements to ensure your image looks perfect. Once you’re satisfied with the edits, save the image and proceed with scheduling or posting it immediately.
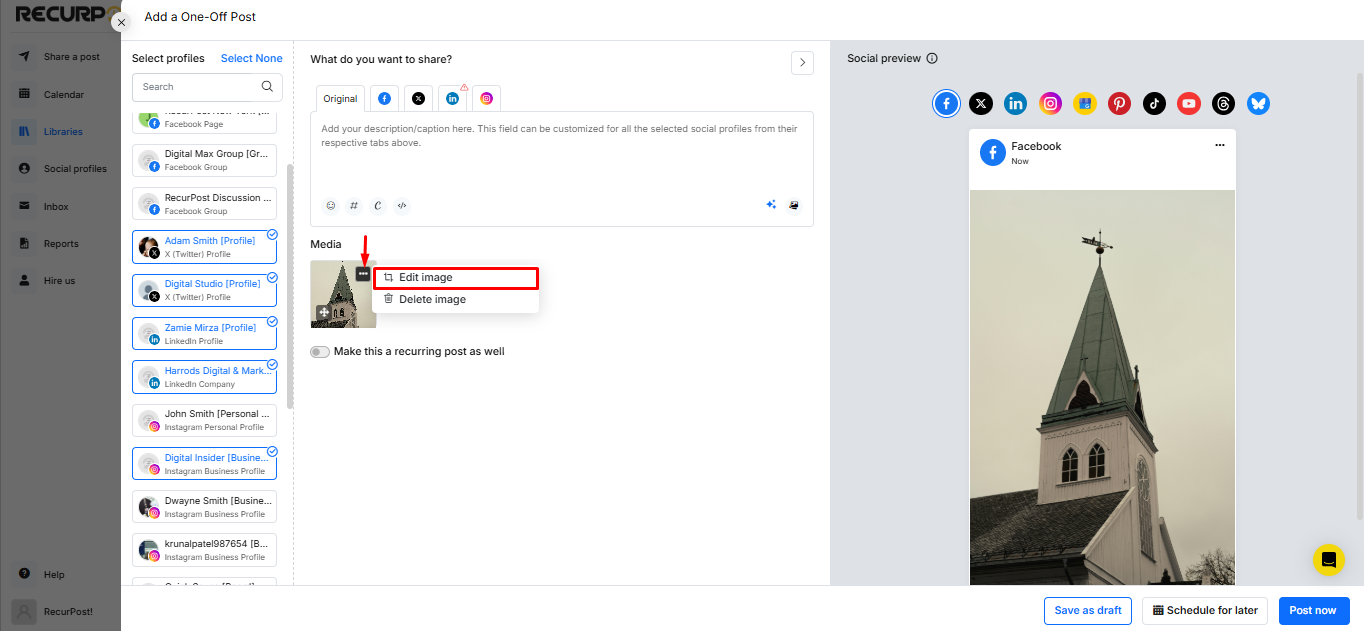
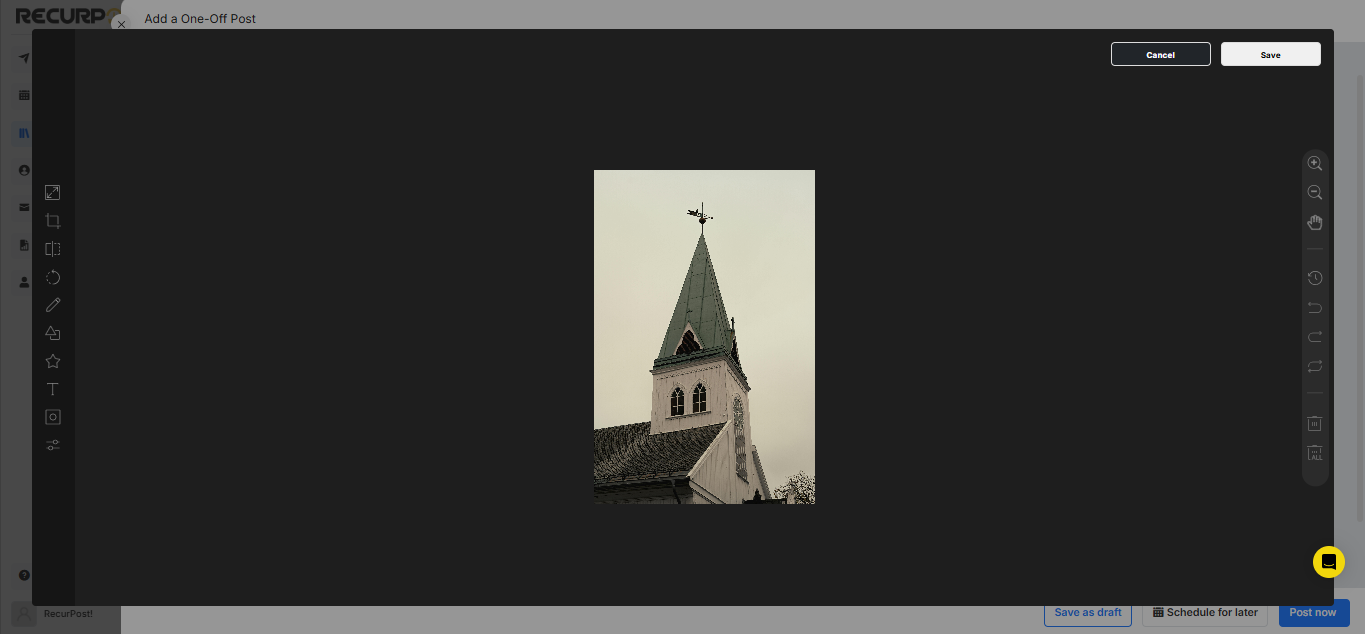
Here are the image editing options available in RecurPost:
- Crop & Resize – Adjust the dimensions of your image to fit different social media platform requirements.
- Rotate & Flip – Rotate your image in any direction or flip it horizontally/vertically for better composition.
- Brightness & Contrast – Enhance the visibility of your image by adjusting brightness, contrast, and exposure.
- Filters & Effects – Apply a variety of filters and effects to give your images a professional or creative look.
- Text & Annotations – Add text overlays with customizable fonts, colors, and sizes to highlight key messages.
- Stickers & Shapes – Include fun stickers, shapes, or icons to make your image more engaging.
- Draw & Highlight – Use freehand drawing tools to emphasize specific areas or add personal touches.
- Undo & Redo – Easily revert changes or reapply edits without starting over.
7. Tag (@mention) social account in the post
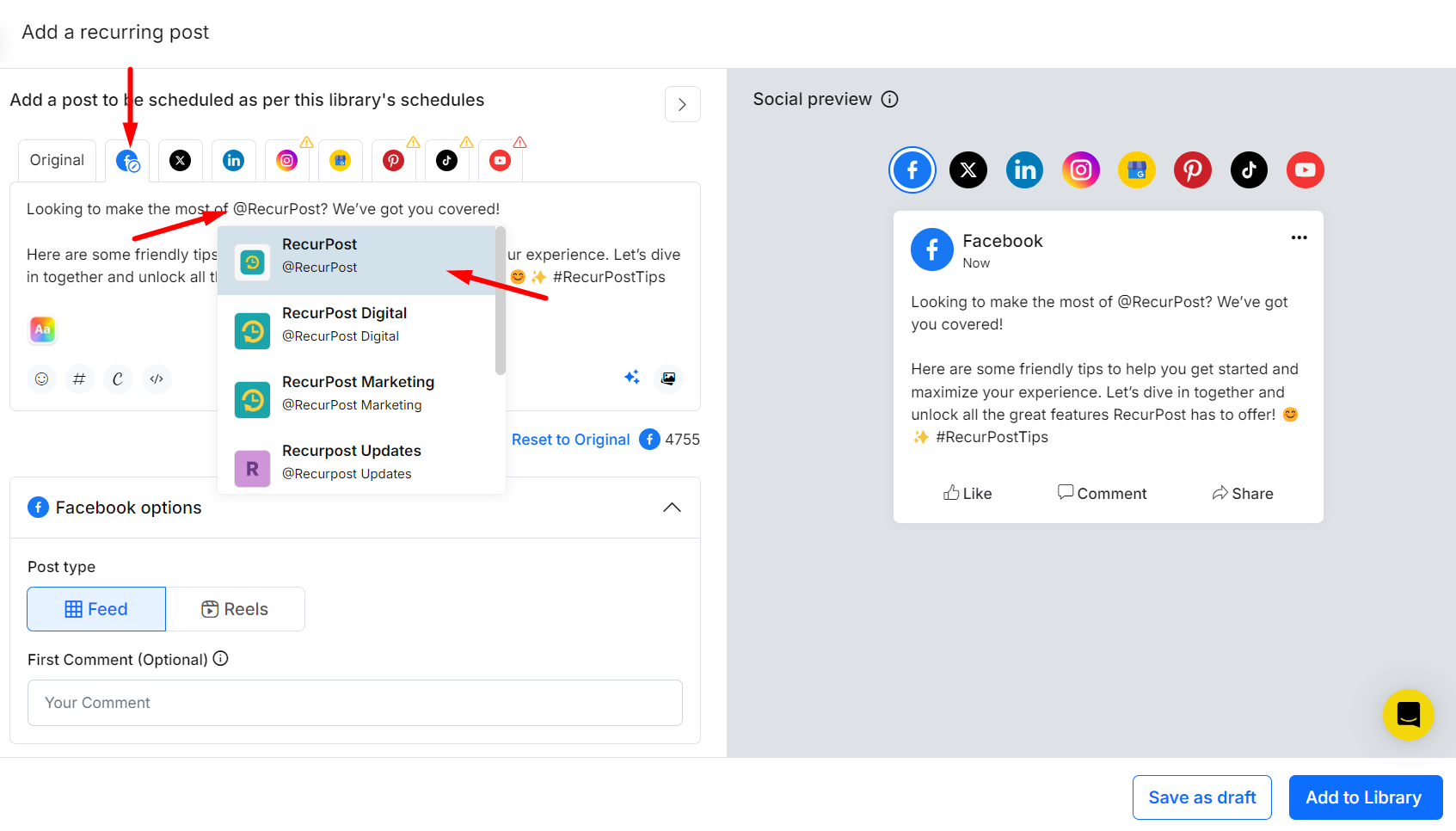
You can mention or tag social accounts in your posts in order to increase their visibility or establish a direct connection with them. We support this feature for Facebook, Twitter, LinkedIn and Instagram.
To mention a social account, follow these steps:
- In the text box, type the “@” symbol in the post.
- Start typing the first few letters of the social account’s name and then matching results will appear.
- You can select the desired account from the search results.
To learn more, you can check out our help article here.
8. Platform-Specific Customization Options
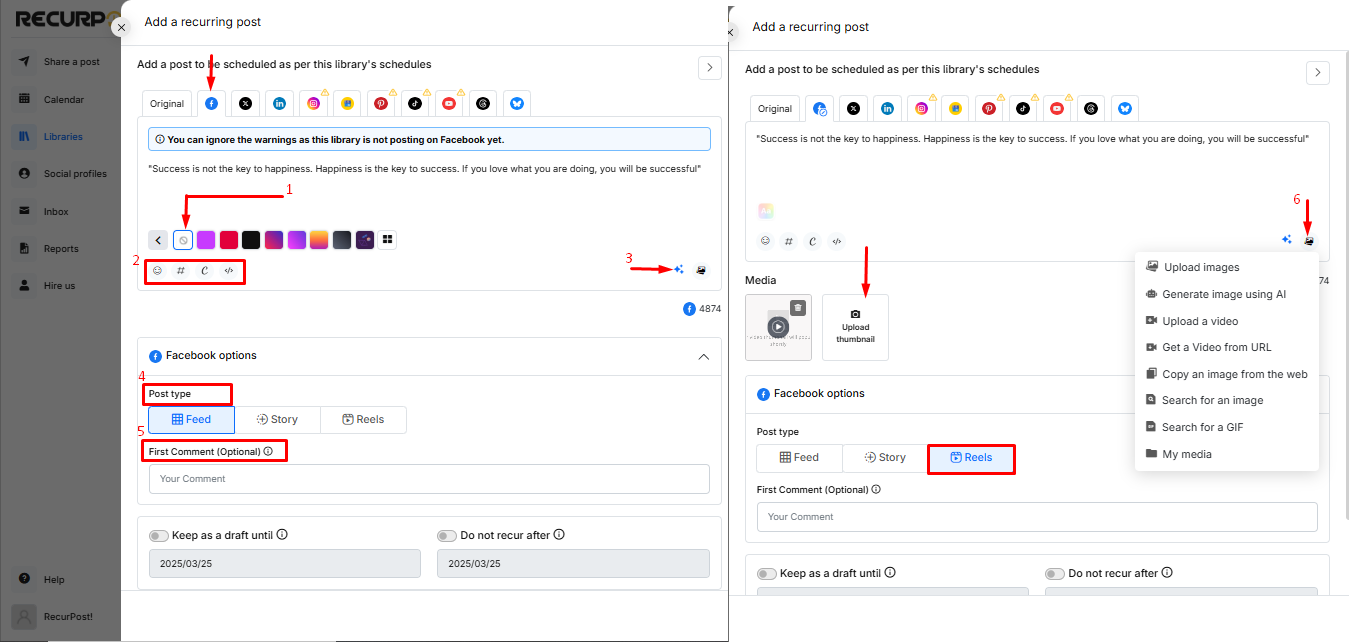
- Add Background colour to only Facebook Page posts with 130 characters only (as per Facebook limitation).
- You can add Emojis, Hashtags, Import media from Canva, Custom Field, Bold and Italic to the text in your Caption. You can also @mention other Facebook Page in the post (check out our help article here).
- Generate unique caption using AI.
- Select where you want to post video (Feed, Reel or Story).
- Add ‘First Comment’ to your Facebook post.
- Upload image or video from computer, from specific webpage or using AI.
– X(Twitter)
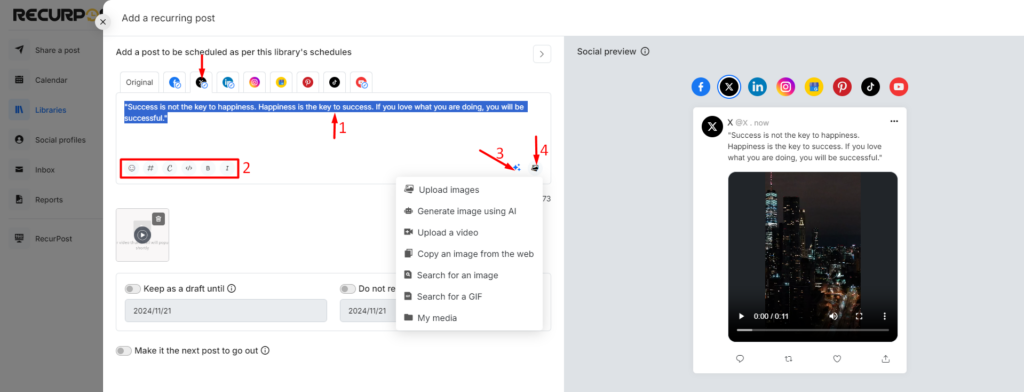
- You can add Caption here. (Only Premium X account can share a tweet with more than 280 characters).
- You can add Emojis, Hashtags, Import media from Canva, Custom Field, Bold and Italic to the text in your Caption. You can also mention someone’s X profile in the post (check out our help article here).
- Generate unique caption using AI.
- Upload image or video from computer, from specific webpage or using AI.
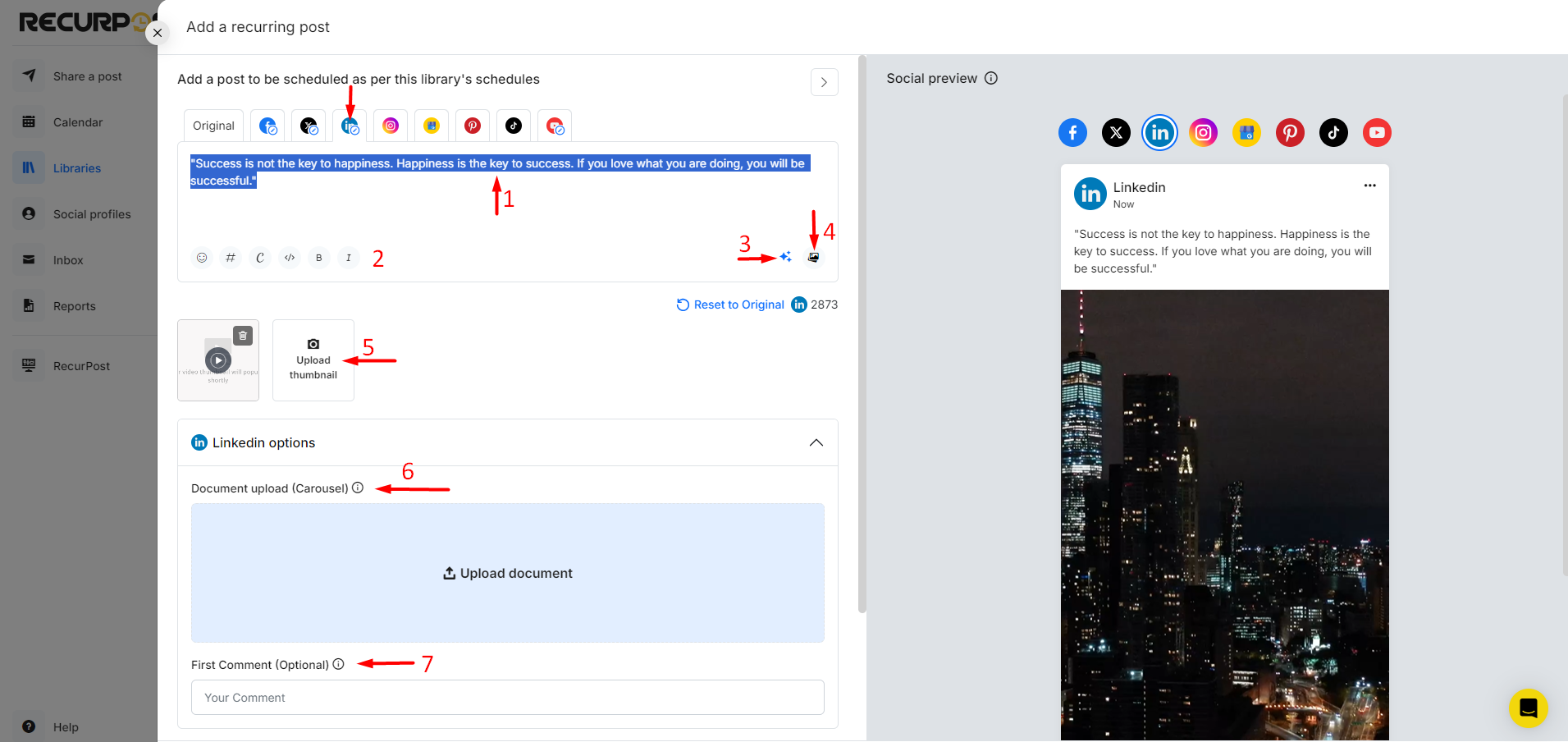
- You can add Caption here.
- You can add Emojis, Hashtags, Import media from Canva, Custom Field, Bold and Italic to the text in your Caption. You can also @mention other LinkedIn Page in the post (check out our help article here).
- Generate unique caption using AI.
- Upload image or video from computer, from specific webpage or using AI.
- Upload cover photo for the video post.
- Add PPT, PDF or Doc file to share carousel post on LinkedIn.
- Add ‘First Comment’ to your LinkedIn post.
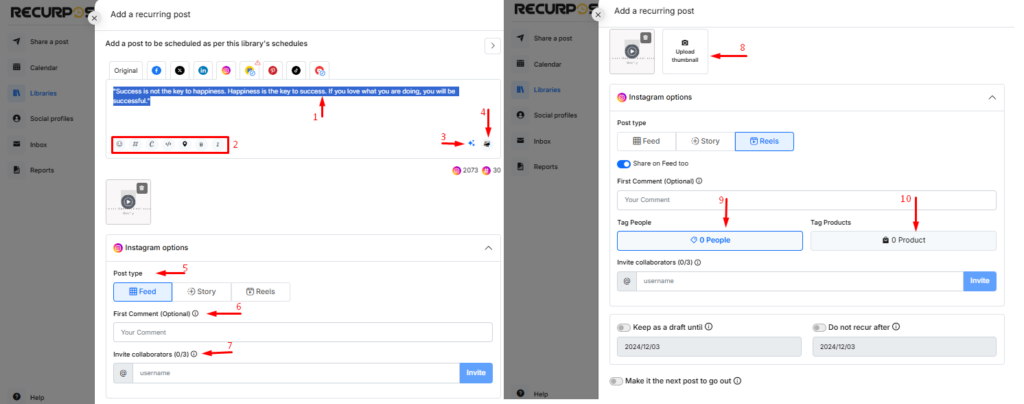
- You can add Caption here.
- You can add Emojis, Hashtags, Import media from Canva, Custom Field, Tag Location, Bold and Italic to the text in your Caption. You can also mention other Instagram profile in the post (check out our help article here).
- Generate unique caption using AI.
- Upload image or video from computer, from specific webpage or using AI.
- Post Type: Choose between different post types such as Feed, Story, or Reels.
- First Comment: Add a first comment to your post, which can be useful for hashtags or additional information.
- Invite Collaborators: You can invite up to 3 collaborators to join your post, enhancing its reach.
- Upload Cover Photo for the Reel post only.
- Tag Users on Picture: You can tag users in your Instagram posts to increase visibility and engagement.
- Tag Products on Posts: You can tag products in your Instagram posts to showcase items from your catalog, making it easier for your audience to explore and purchase directly from the post.
Depending on the post type you select, the available options will change:
| Post Type | Available Options |
|---|---|
| Feed | All customization options are available (e.g., captions, emojis, hashtags, tagging users, adding comments). |
| Story | Only the ‘First Comment’ option is available. |
| Reels | Includes all Feed post options plus the ability to Tag Users on Reels. |
These flexible customization options allow you to optimize each post for the specific Instagram format you’re using.
– Google Business Profile
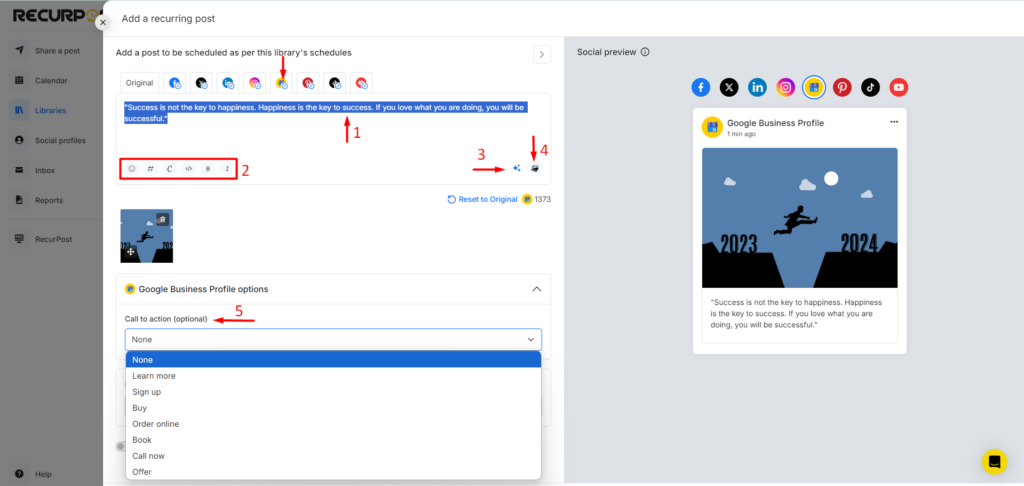
- You can add Caption here.
- You can add Emojis, Hashtags, Import media from Canva, Custom Field, Bold and Italic to the text in your Caption.
- Generate unique caption using AI.
- Upload image or video from computer, from specific webpage or using AI.
- Use ‘Call To Action’ (CTA) in your post.
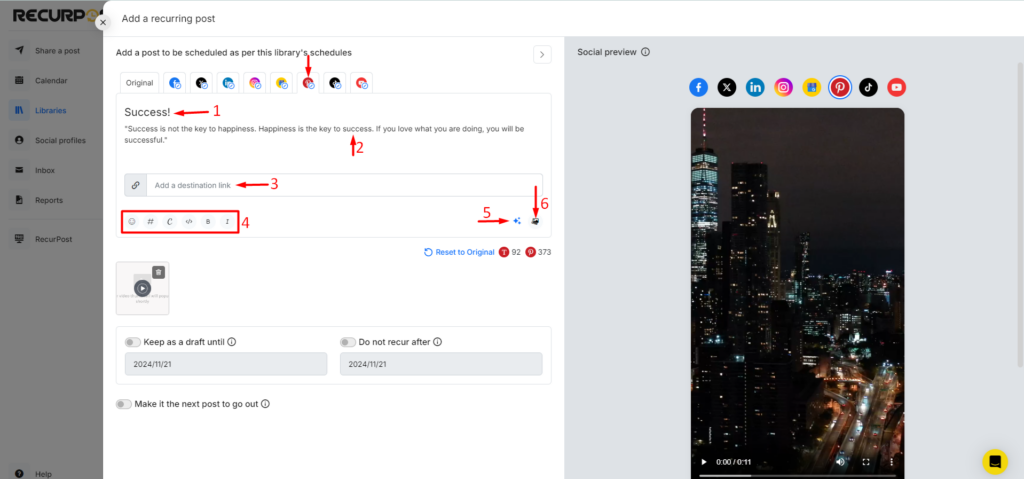
- Add ‘Title’ to the post.
- Add your text in the ‘Description’.
- Add ‘Destination link’ to redirect your audience to specifc webpage.
- You can add Emojis, Hashtags, Import media from Canva, Custom Field, Bold and Italic to the text in the description.
- Generate unique caption using AI.
- Upload image or video from computer, from specific webpage or using AI.
– TikTok
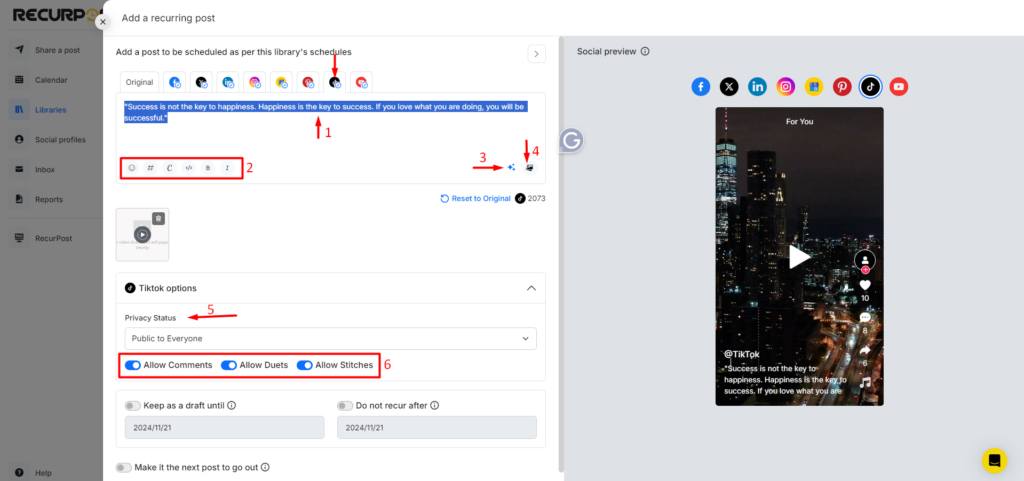
- You can add ‘Caption’ here.
- You can add Emojis, Hashtags, Import media from Canva, Custom Field, Bold and Italic to the text in your Caption.
- Generate unique caption using AI.
- Upload video from computer.
- Privacy Settings: A drop-down menu where you can set the privacy level for the TikTok post (e.g., Public to Everyone).
- Interaction Options: Toggles to allow or restrict comments, duets, and stitches on TikTok posts.
– YouTube
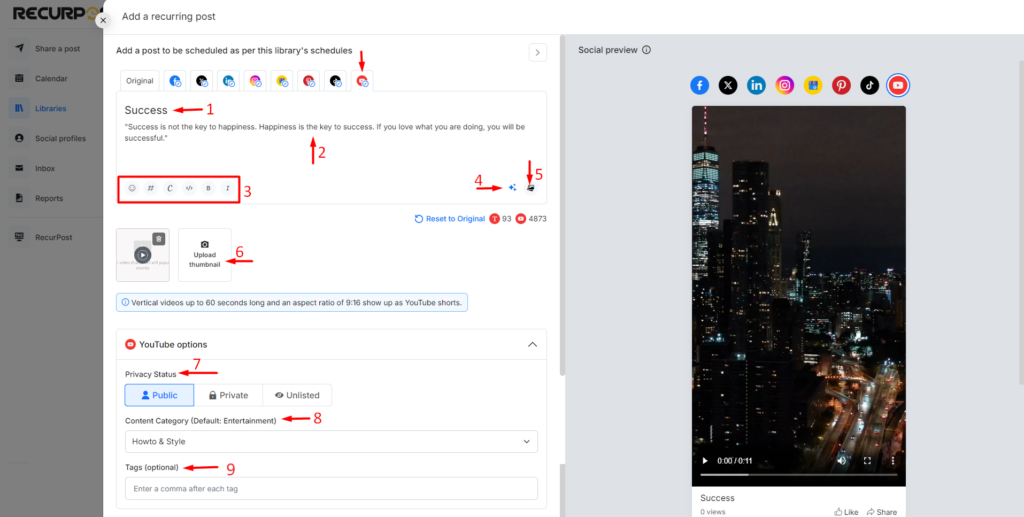
- Add ‘Title’ to the post.
- Add your text in the ‘Description’.
- You can add Emojis, Hashtags, Import media from Canva, Custom Field, Bold and Italic to the text in the description.
- Generate unique caption using AI.
- Upload image or video from computer.
- Upload a custom thumbnail for the video. If left blank, YouTube will generate that automatically while posting.
- Privacy Settings: Allows you to choose the visibility of the video. Options include:
| Public | Visible to everyone. |
| Private | Visible only to you and people you specify. |
| Unlisted | Not searchable but accessible to those with the link. |
8. Content Category: A dropdown to select the category for the video. By default we will select Entertainment as category.
9. Tags (Optional): A field to add relevant tags to improve the video’s discoverability on YouTube. Tags are separated by commas.
Note: Vertical videos under 60 seconds and with a 9:16 aspect ratio is eligible to post on YouTube Shorts.
– Threads
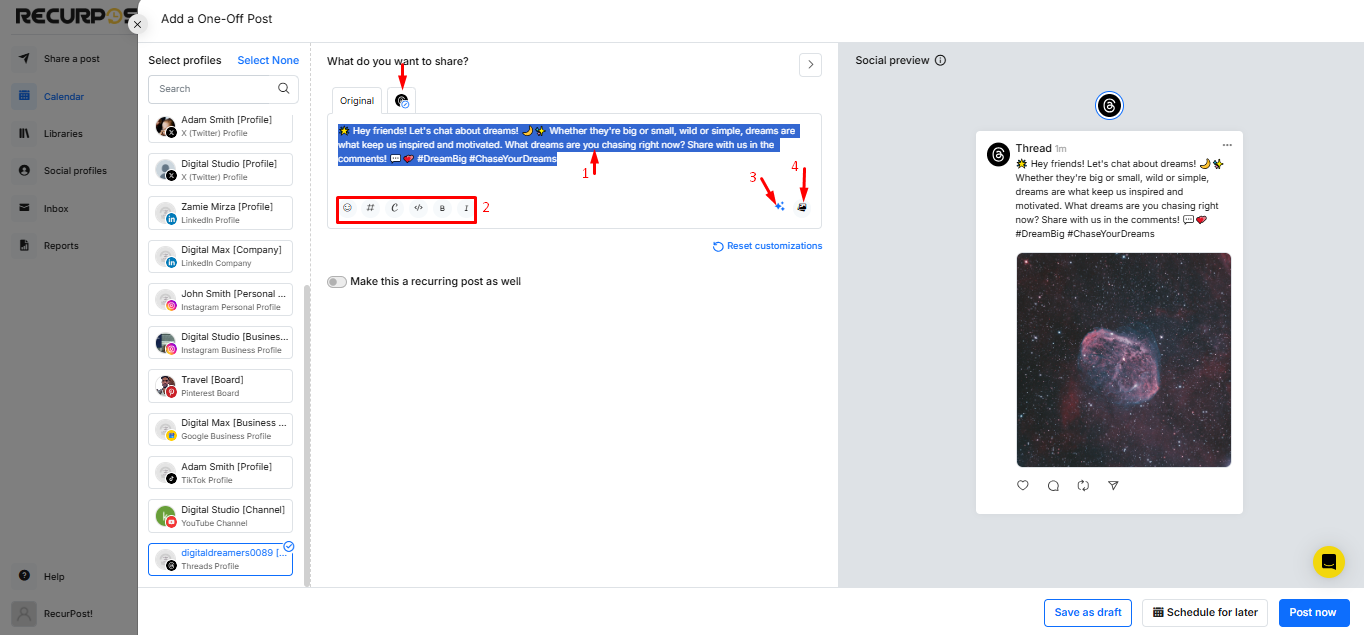
- Add a Caption: Write your post content in the caption box.
- Enhance Your Caption: Include emojis, hashtags, bold or italic text, import designs from Canva, or use custom fields to personalize your text. You can also mention other Threads profile in the post (check out our help article here).
- Use AI Assistance: Generate a unique and engaging caption with the AI caption generator.
- Add Media: Upload an image or video from your computer, search for media from the web, or create visuals using AI.
– Bluesky
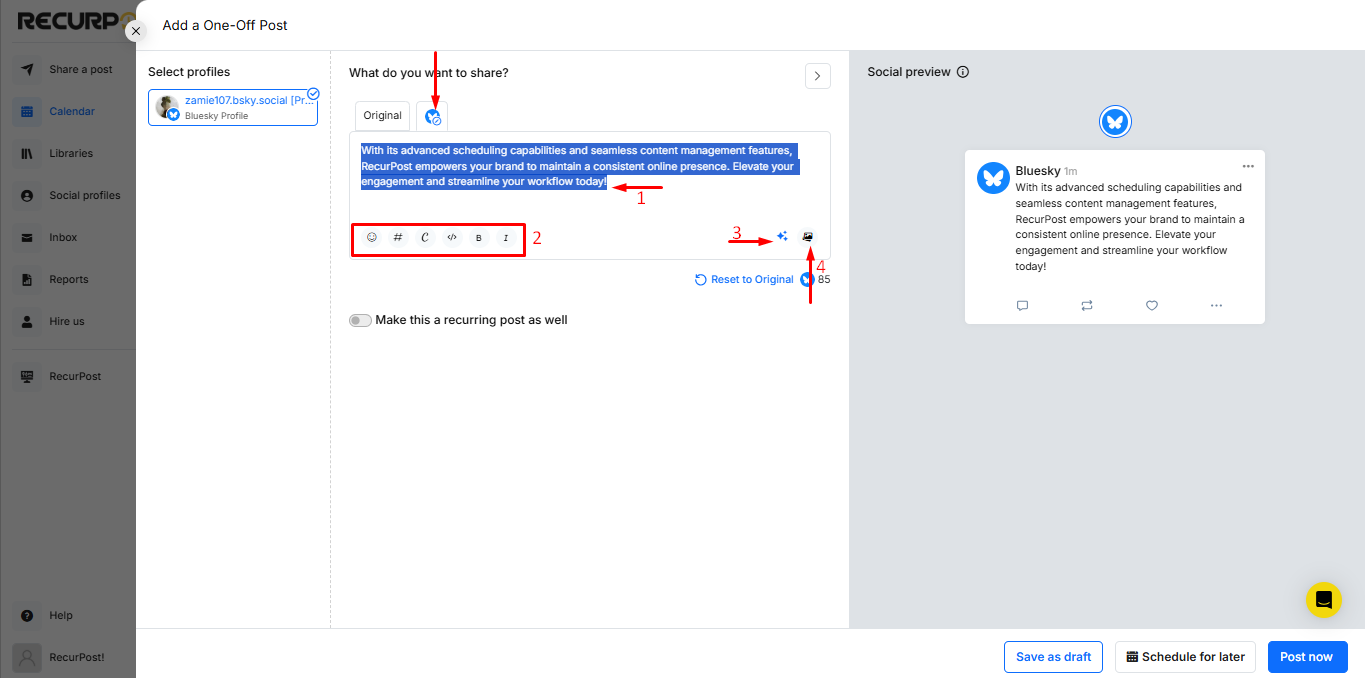
- Add a Caption: Write your post content in the caption box.
- Enhance Your Caption: Include emojis, hashtags, bold or italic text, import designs from Canva, or use custom fields to personalize your text.
- Use AI Assistance: Generate a unique and engaging caption with the AI caption generator.
- Add Media: Upload an image or video from your computer, search for media from the web, or create visuals using AI.