- How to add content in bulk to your library using CSV
- How to schedule multiple one-off posts in bulk using CSV
RecurPost allows you to efficiently upload and manage content through Excel or CSV files, simplifying the process of adding and scheduling multiple posts in bulk. This guide will walk you through the two methods of using CSV files to streamline content management on RecurPost.
1. How to add content in bulk to your library using CSV
With RecurPost, uploading content using an Excel spreadsheet or a CSV file is as easy as any other process. Here are the steps that will help you in doing the same.
Step 1: Select Your Library
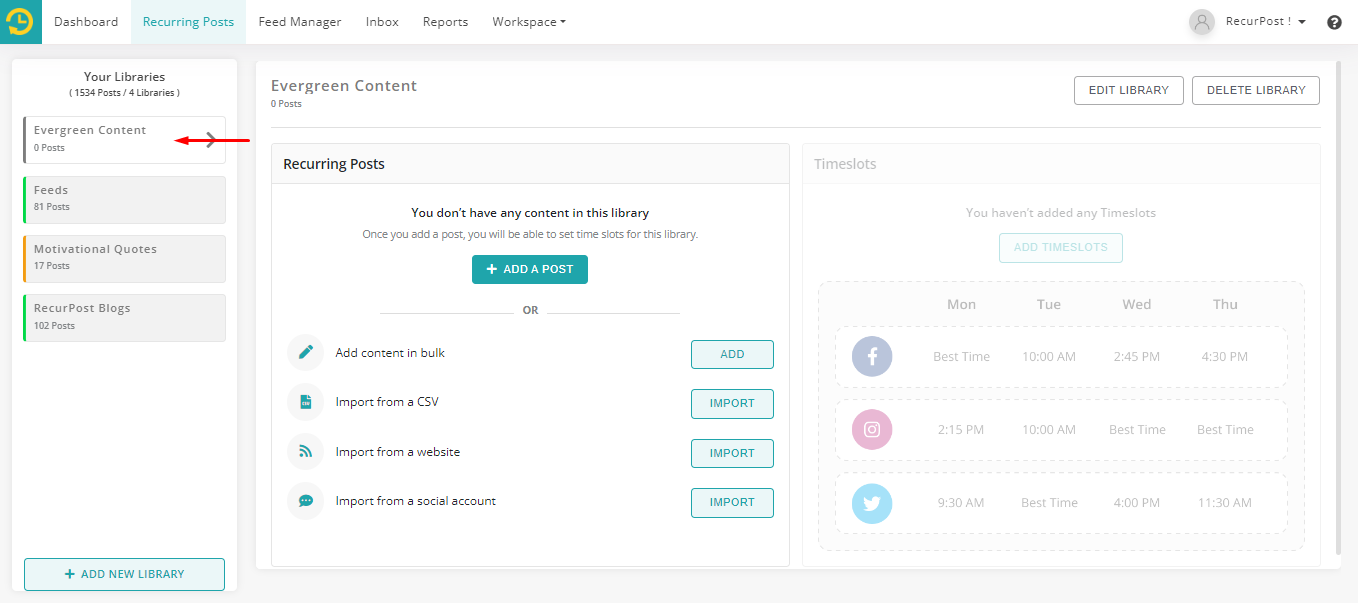
The first step is to select the library that you want to add content to. You can easily find all your libraries on the Recurring Posts page.
Step 2: Click on “Import from a CSV”
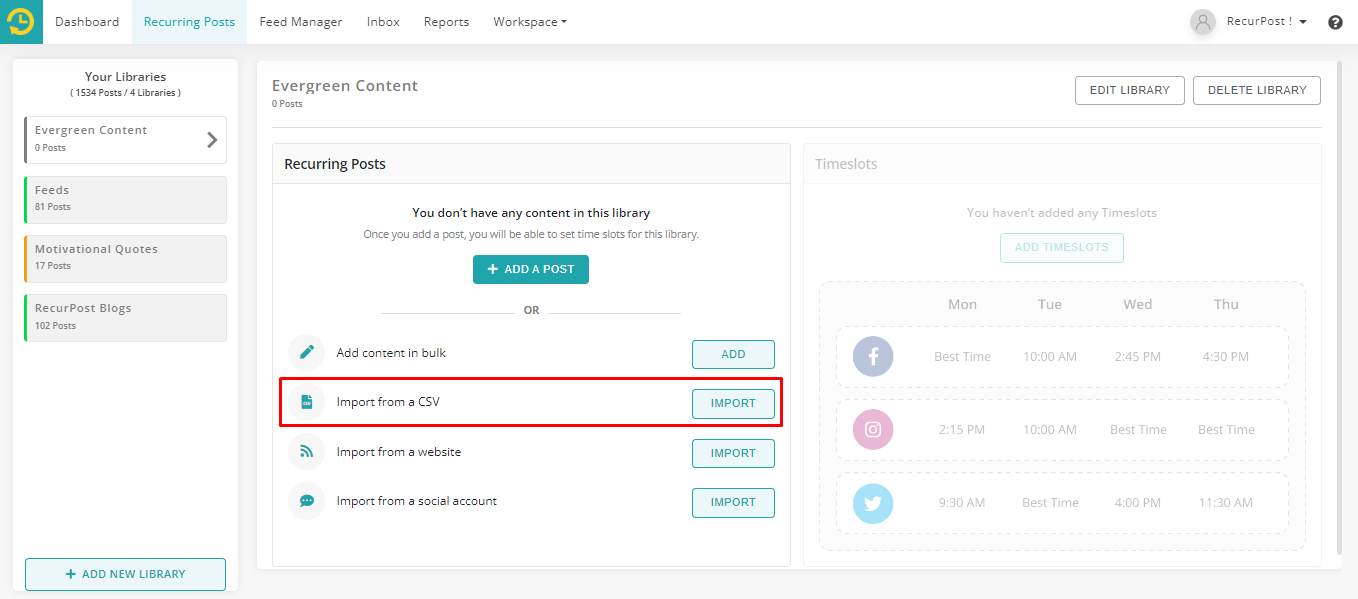
Once you’ve selected your library, you’ll see a lot of options to upload content from the drop-down menu. Select the option of ‘Import from a CSV’.
Step 3: Click on “Upload CSV File”
When you click on the ‘Import from a CSV’ option, a pop-up window will appear.
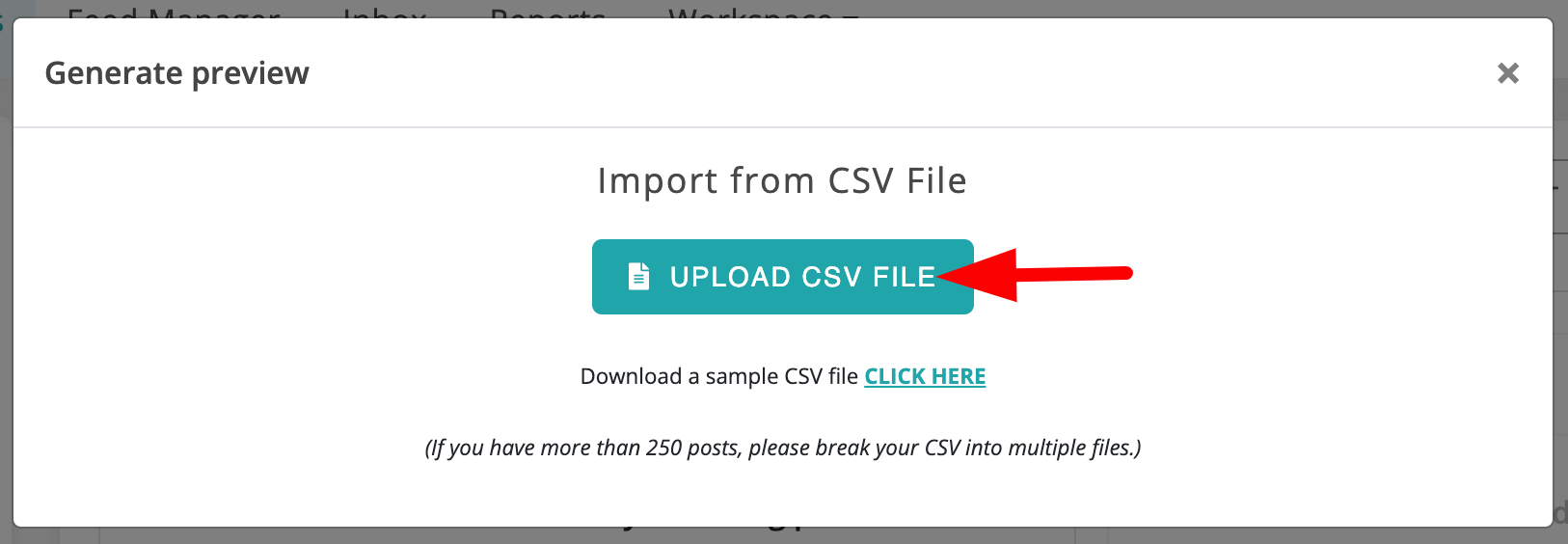
If you would like, you can also download our FREE sample CSV file. The sample file shows you the format for your Excel file. When you’re done preparing that, click on ‘Upload CSV File’, select your file and you’ll see a pop-up window of the following in the next step.
Step 4: Click on “Generate Preview”
Next, the window takes all the columns from your Excel or CSV file and visualizes them in front of you. You can select the multiple columns of your choice and skip the ones that you don’t want.
You can create the following columns in your CSV file:
- 3 basic options for the post are – Message, Post URL, Image URL
- For Customized Message for each platform – Add columns like Original Message (This message applied to all the social accounts), Facebook Message, Twitter Message, LinkedIn Message, Instagram Message, Google Business Profile Message, Pinterest Message, and YouTube Message.
- Add CTA options in Google Business Profile post – You can add these columns in your CSV.
- Add more posting options for Pinterest – These are the ‘Title’ and ‘Destination Link’ columns.
- Add more posting options for YouTube – These are Title, Category, Privacy and Tags columns.
- Add First Comment in the post – These are Facebook, LinkedIn and Instagram columns.
- Add a Column for IG posting types such as Feed, Reel or Story.
- Add “Offer” posting option for Google Business Profile – These are Title, Start Date, End Date, Coupon Code and Terms columns.
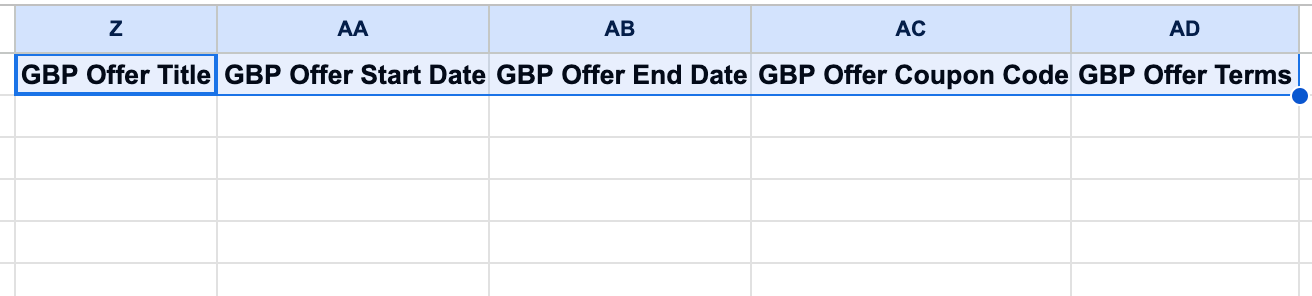
- For Single or Multiple Images – You can add columns like below in your CSV.

Please note that the title of the columns will be taken from your file. The titles mentioned in the image above are for simplicity.
Once you’ve made your pick, you can easily select which column performs which function i.e. as a Message, Post URL, or Image URL.
Once you’ve selected the respective fields, you are good to go. Click on the Generate Preview button and from there on you’ll be able to visualize how your content will look on social media. Here’s a little screenshot of how it will look like:
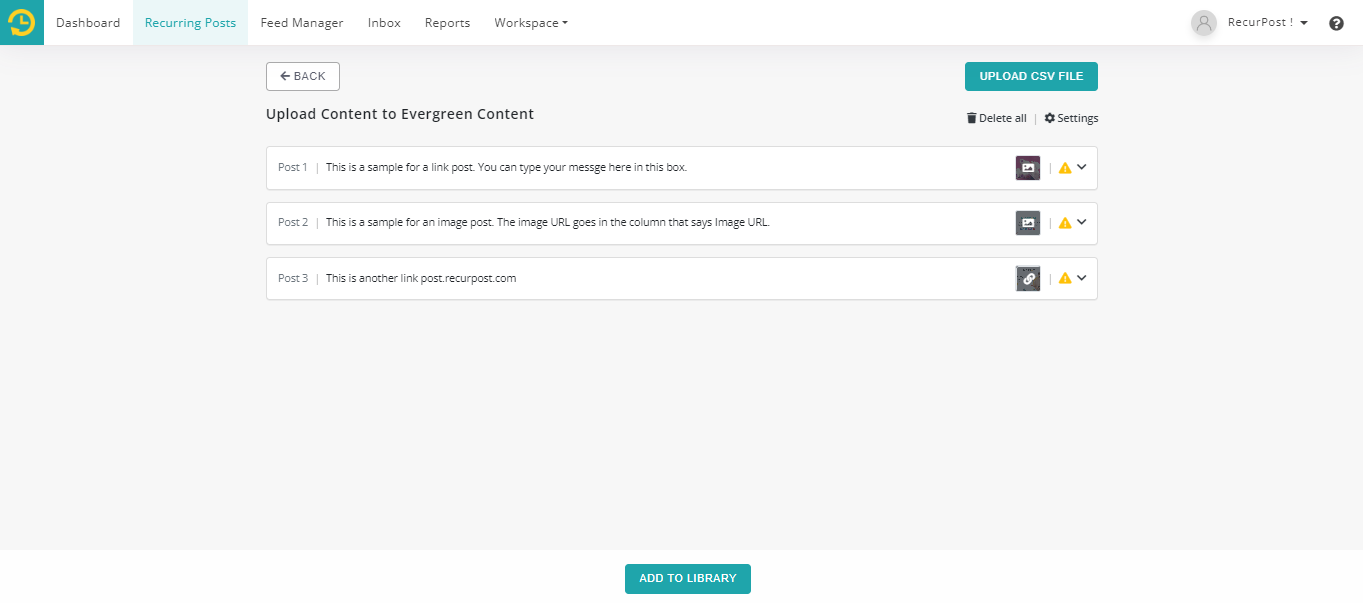
In the preview, you can add all sorts of changes. You can add captions, and save your content as a draft until a particular date. You can also select when you want to stop recycling your content.
Step 5: Click on ‘Add To Library‘
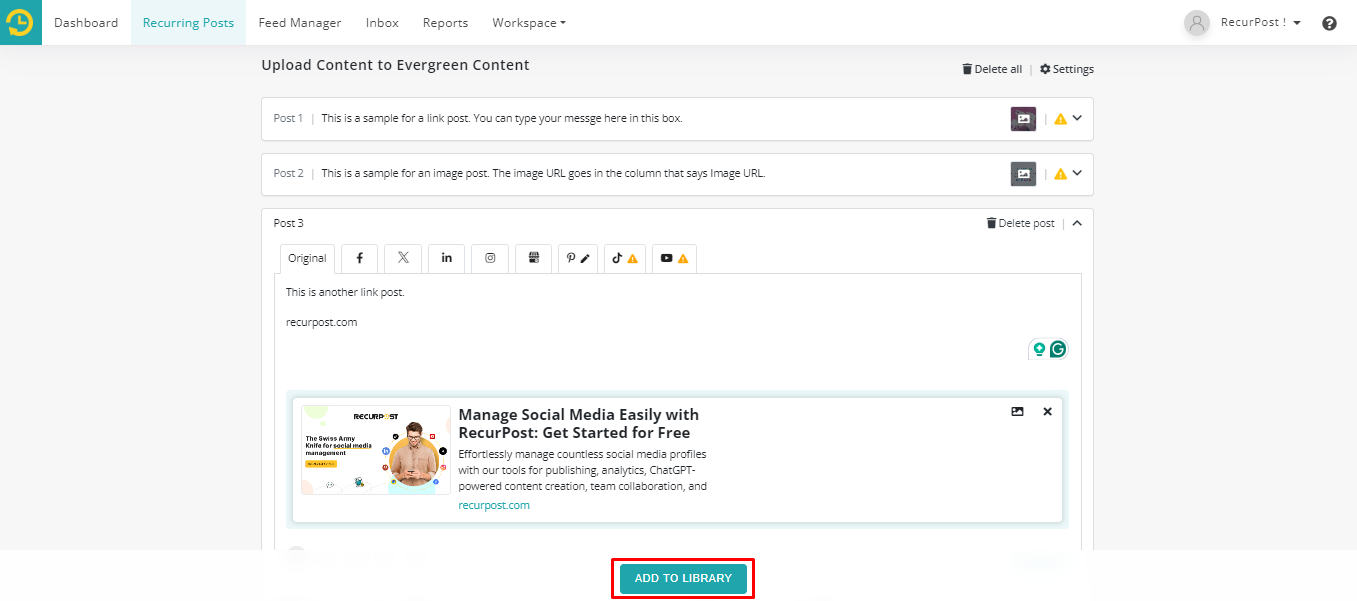
After making all the necessary changes, you can add everything to your selected library. Scroll down to the bottom of the page and click on ‘Add To Library’. It will then show up in the exact form that you saved it.
That’s it! Go to your library and all the posts will appear there.
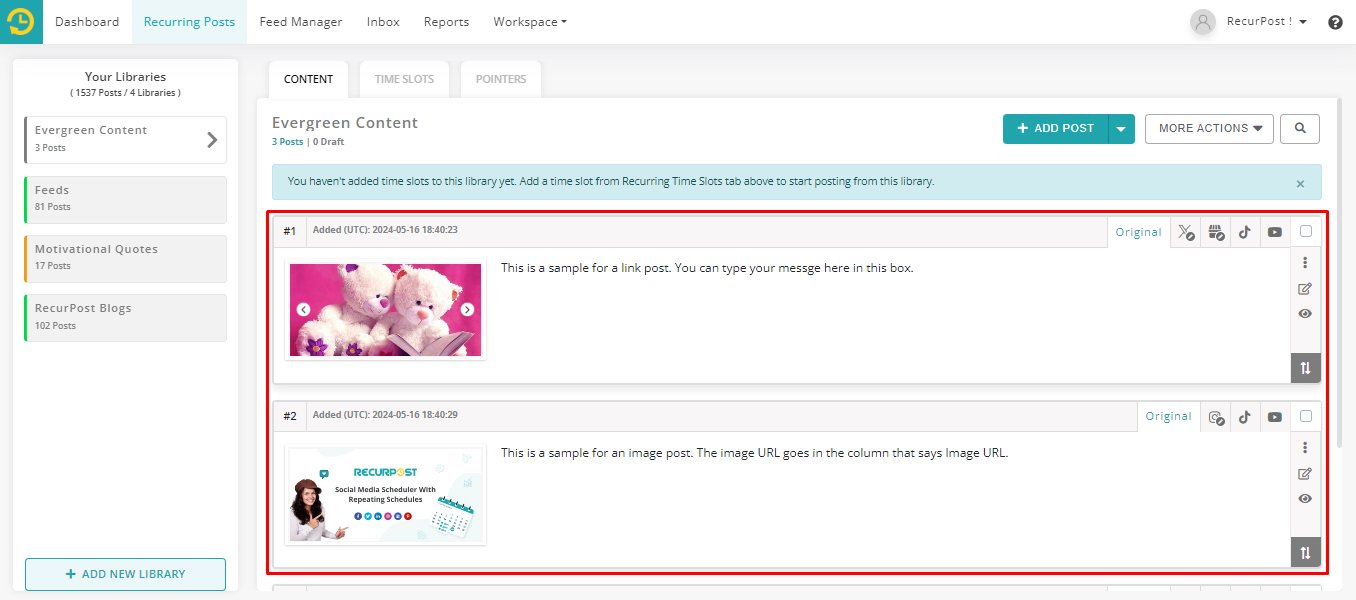
For a more detailed look on how to upload CSV files, you can take a look at our video here.
2. How to schedule multiple one-off posts in bulk using a CSV file?
You can use the same CSV file to schedule multiple one-off posts in bulk. You just need to add date and time columns in your CSV file that are shown below.

After creating the CSV file, here are the steps you can follow to schedule multiple one-off posts.
- Go to Dashboard and click on the ‘Share a Post‘ option.
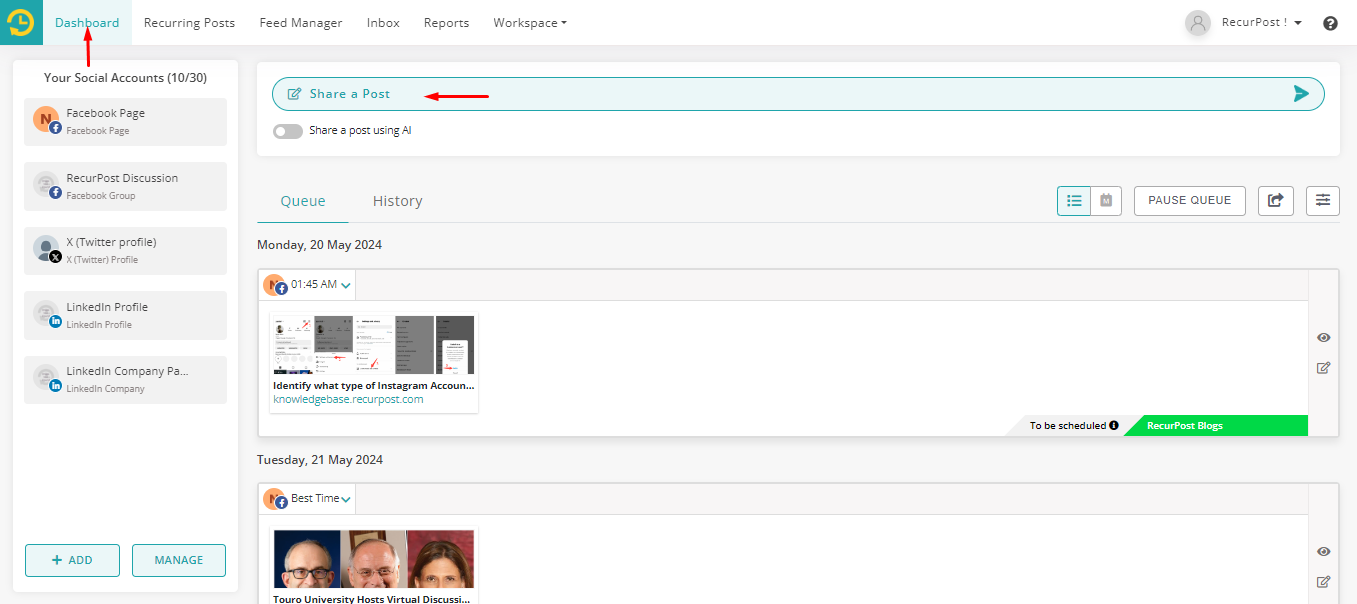
2. Click on the ‘Upload in Bulk‘ option. and upload your CSV file.
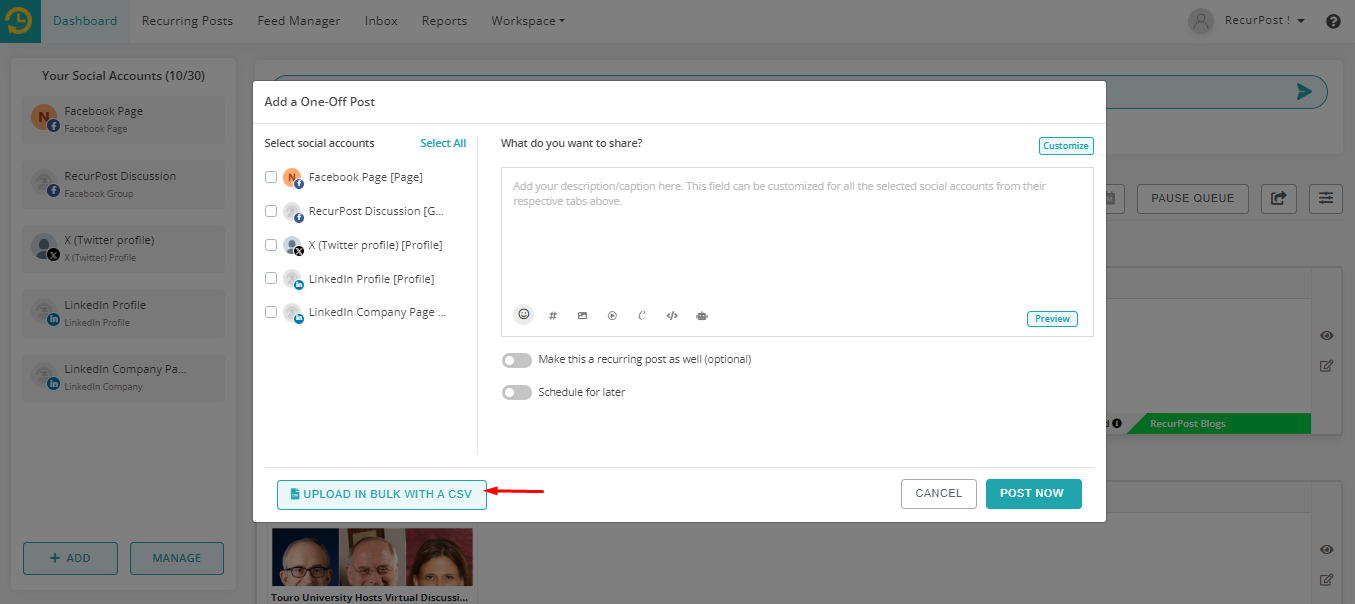
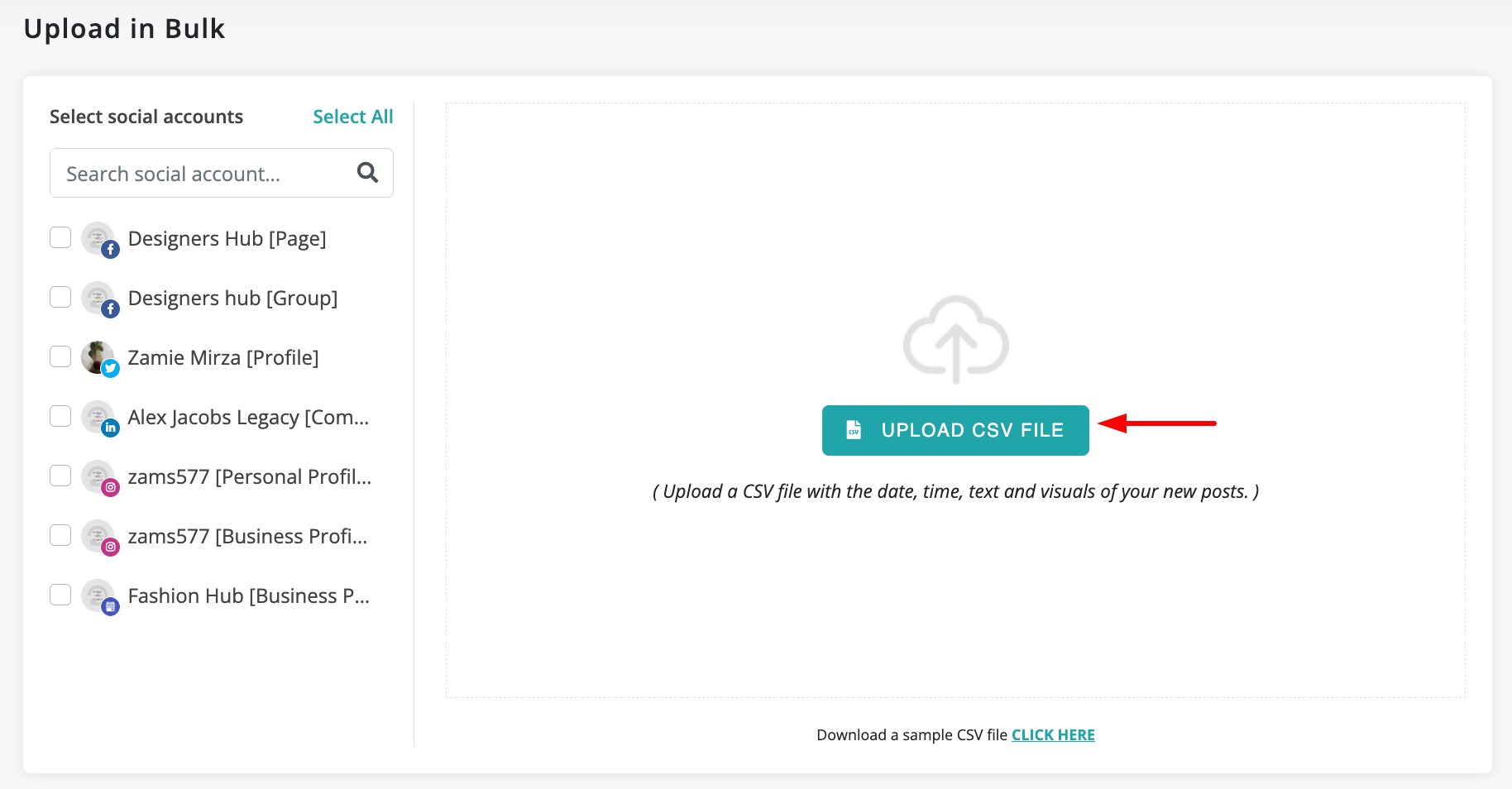
Note: Please select the social accounts on which you want to schedule the one-off posts before uploading the CSV.
3. You need to select the field here as per the respective columns you have set in the CSV file. For Instance, For the Message column of my CSV file, I have selected the ‘Original Message’ field, For links, I have selected Post URL, and so on. Once done then click on ‘Generate Preview‘.
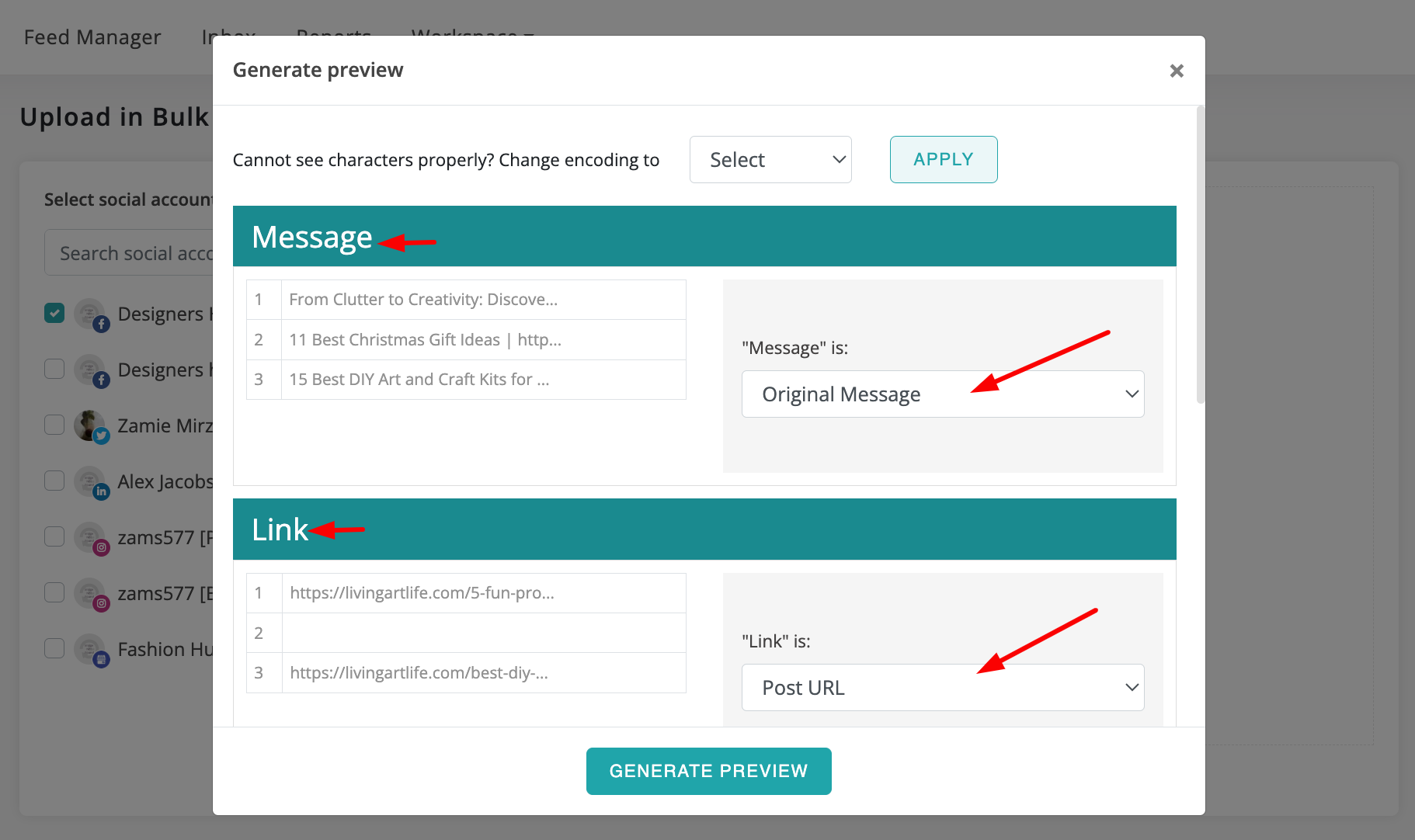
4. After that, you will see your all your one-off posts lining up as per your scheduled date and time and now you can edit your posts (if you want to) before scheduling all of them in one go.
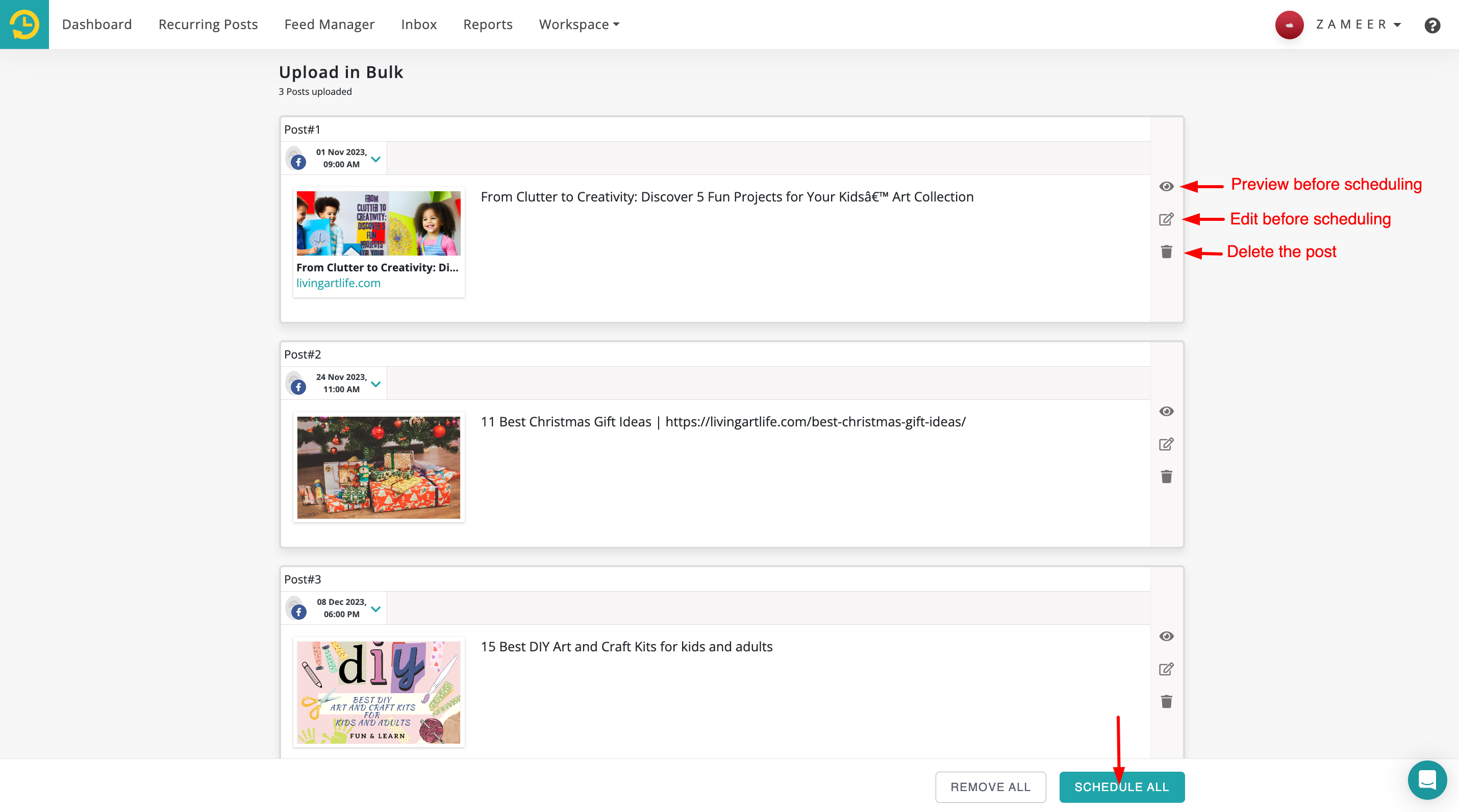
Click on ‘Schedule All‘ and you will see all of them on your Dashboard.
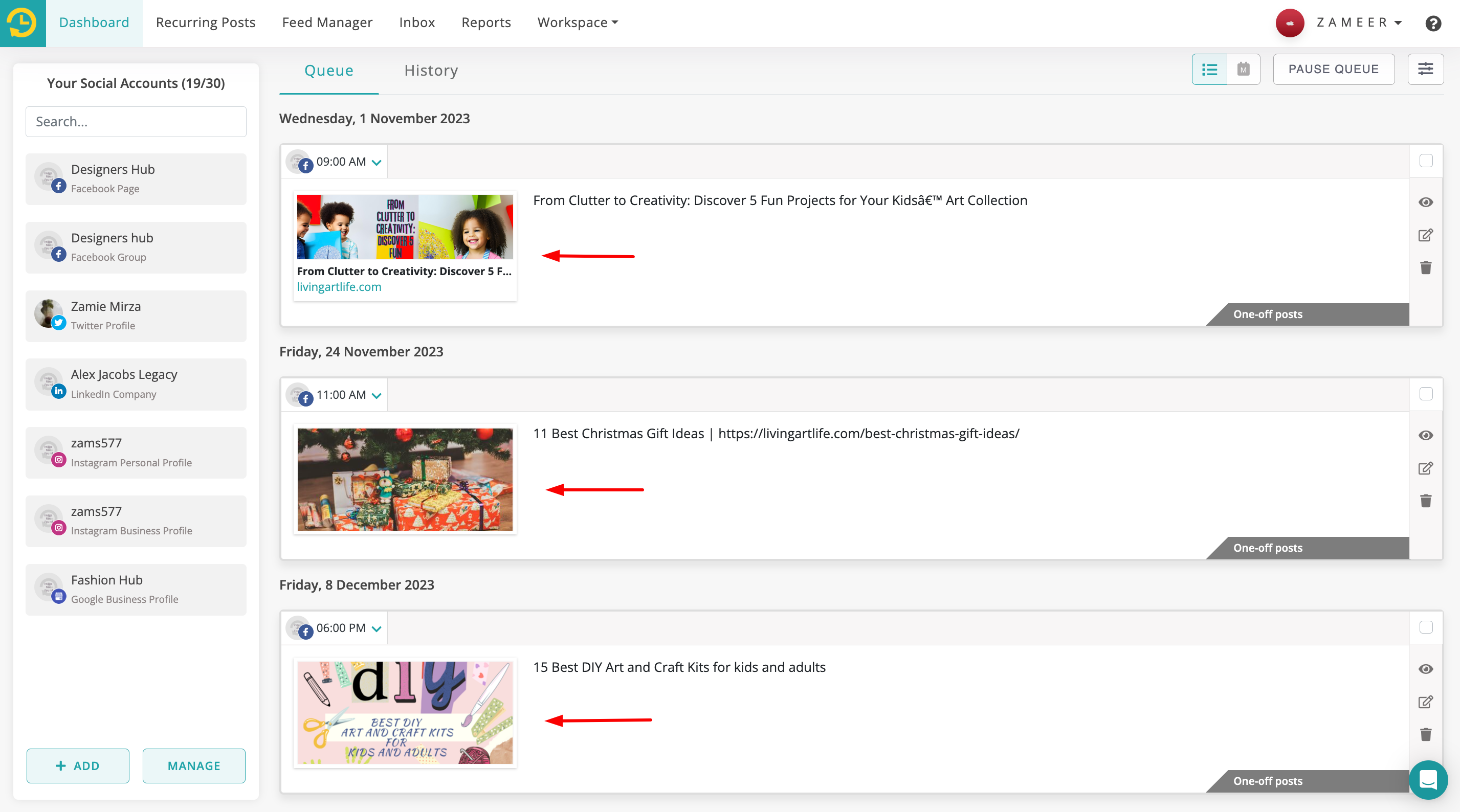
We hope this article helps you schedule your one-off posts in bulk or add content in bulk to your library using CSV as mentioned above.
In case you have any further questions or concerns, please feel free to contact us at support@recurpost.com.