While we specialize in getting your evergreen content flowing on your social accounts at a regular frequency with Recurring Posts being stored in RecurPost libraries, we have got the basics sorted as well. Like any social media management tool out there, we allow you to share a post on your social accounts right away or schedule it for a time in future.
In this post, we are going to see how can you share a post on your accounts from RecurPost. We call it a one-off post, unlike recurring Posts from your libraries, these do not repeat again on a frequency.
After creating an account on RecurPost and connecting your social media accounts, it’s time to create one-off posts. Again, a one-off (non-recurring) post is the post that you’ll be sending out on your selected social accounts just once.
In order to create a One-off Post, follow the below steps:
1. Click on ‘Share a Post’ from the menu on the left-hand side and select ‘Create a Post Manually’.
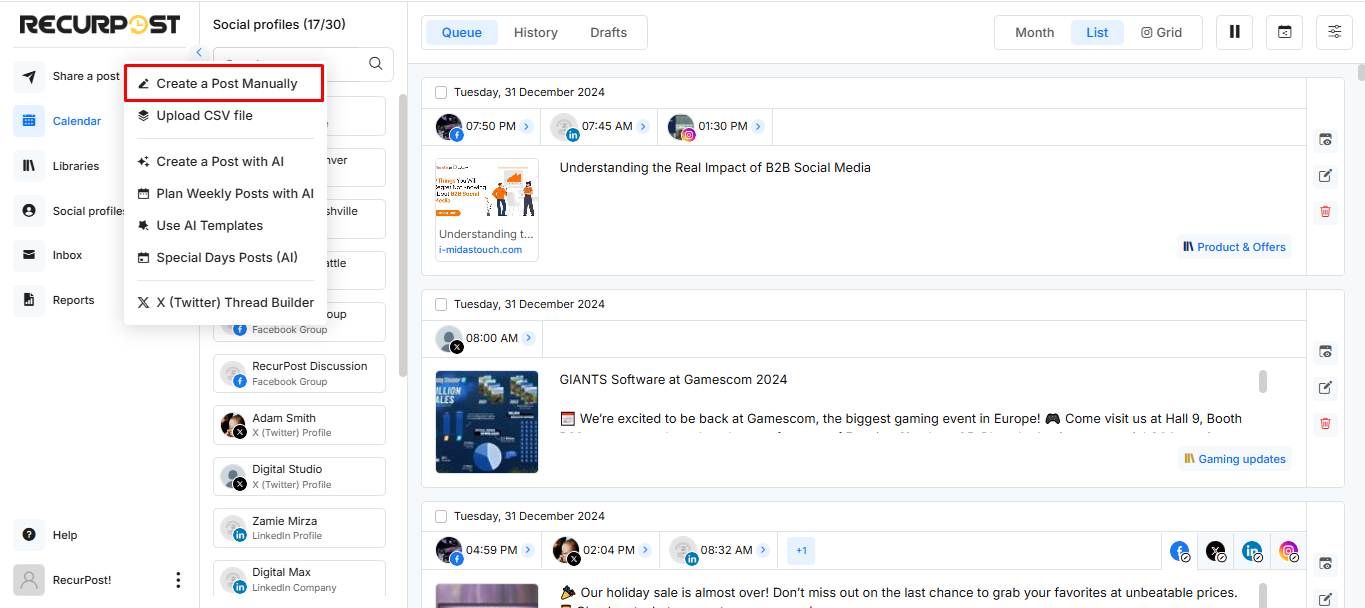
2. A pop-up window will appear. This is where you’ll be adding all the details of your one-off post.
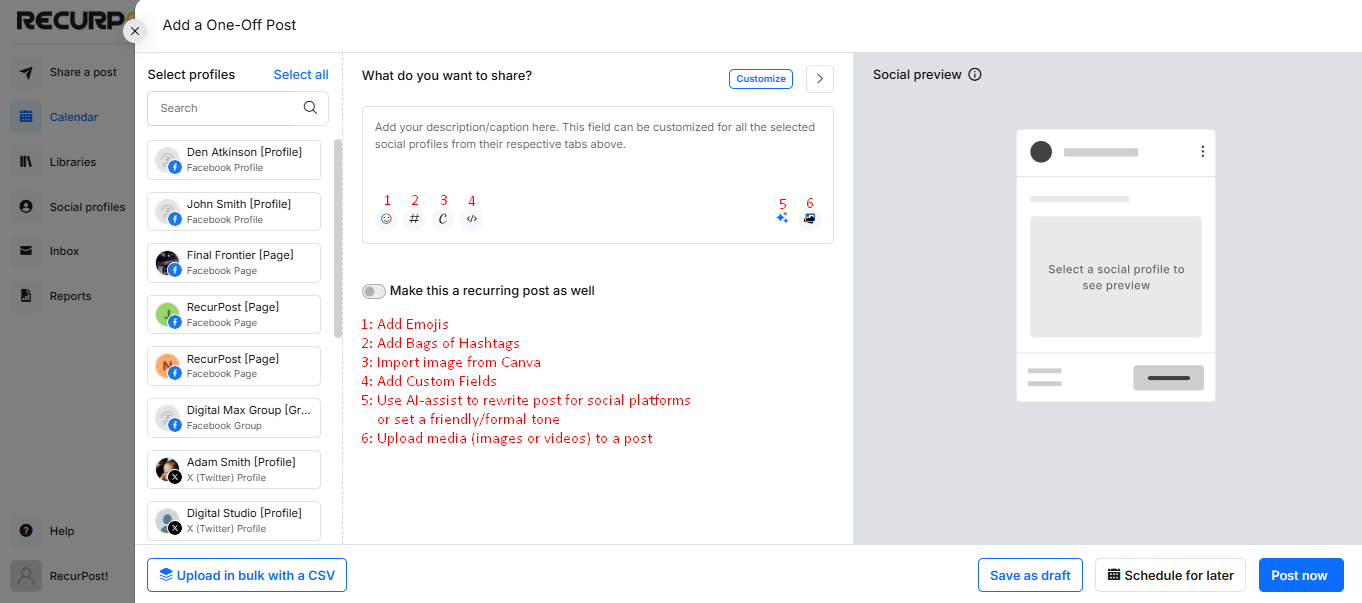
3. First, select all the social accounts on which you want to share the post. Next, type in the text/caption in the area given below the icons of your social media accounts.
You can customize your post by using emojis, hashtags, uploading images, or adding videos. You can also create custom images with Canva and import them to RecurPost by clicking on the Canva button.
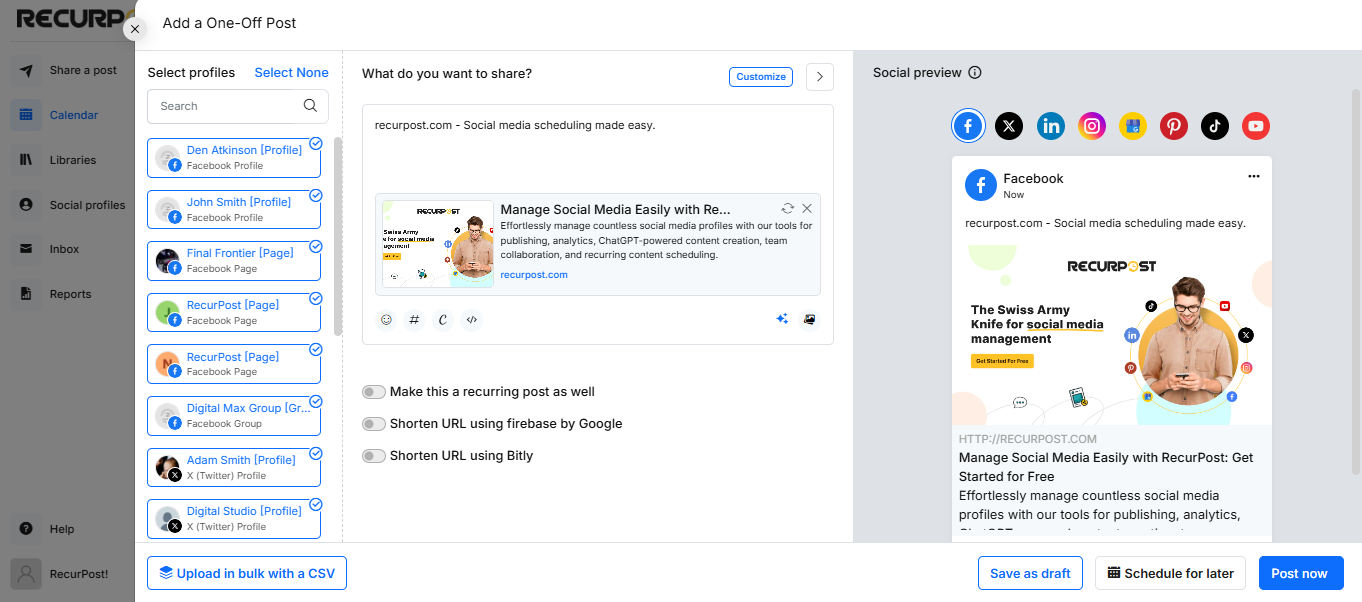
4. Now, in case you also want to add this post to your library as well for later use or editing, you can do so by ticking the Make this a recurring post as well box.
This means that your one-off post will also be copied to your selected libraries which you can later edit as per your preference.
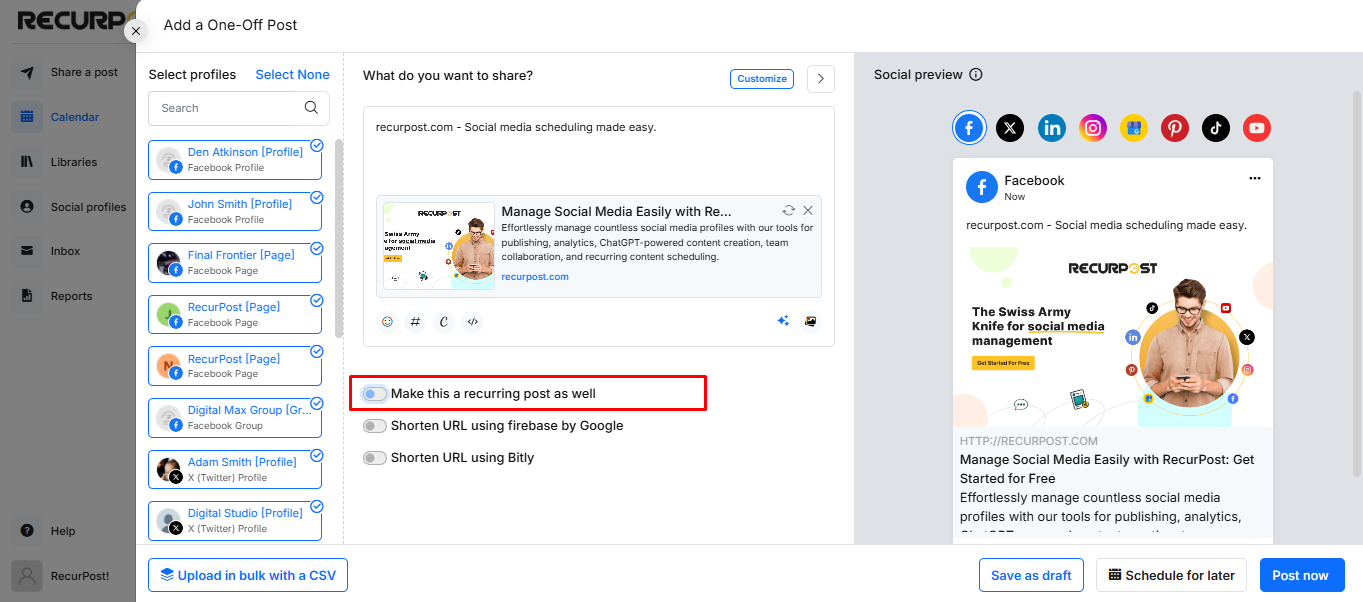
5. Once you’re done with that, it’s now time to schedule your post.
You can do so by ticking the Schedule for later button and selecting your preferred date and time of posting like shown below:

Click on the Schedule button after entering all the details. If you don’t want to set up a schedule and want to share your post instantly, uncheck the Schedule for later button click on the Post Now option.
6. You also have the option of auto-scheduling the post for the best times.
Just select the box saying Auto-schedule for best time under the Schedule for later section. RecurPost will then figure out the best time to post on your social media accounts on the selected date.
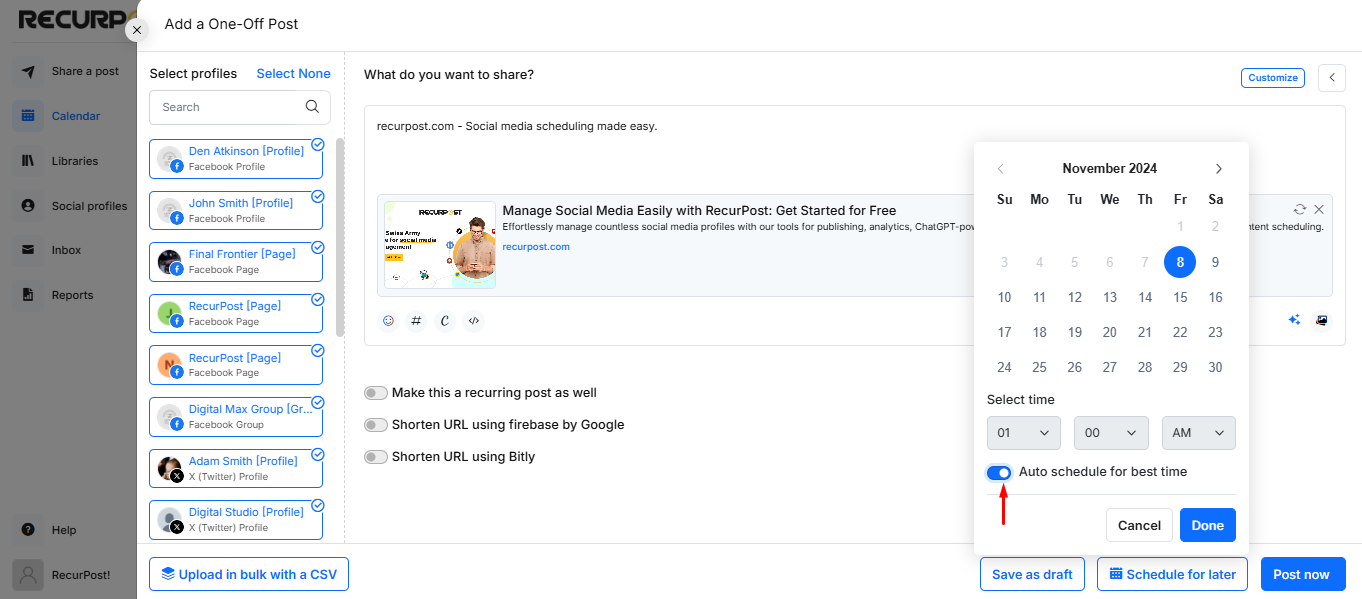
7. If you want to customize your text/caption for a particular social platform, click on the Customize button and then you can customize your text for each platform. For each platform that you customize, you will see a pencil icon as highlighted in the image below. If you want to reset your post to the original message, click on the Reset icon.
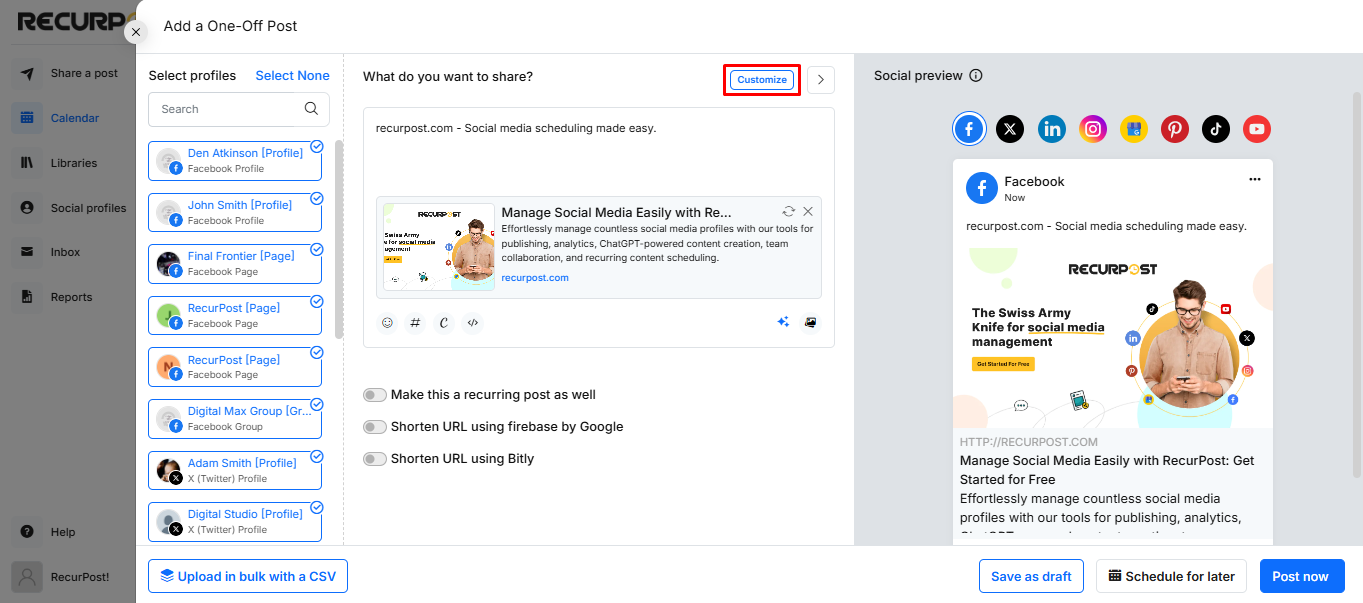
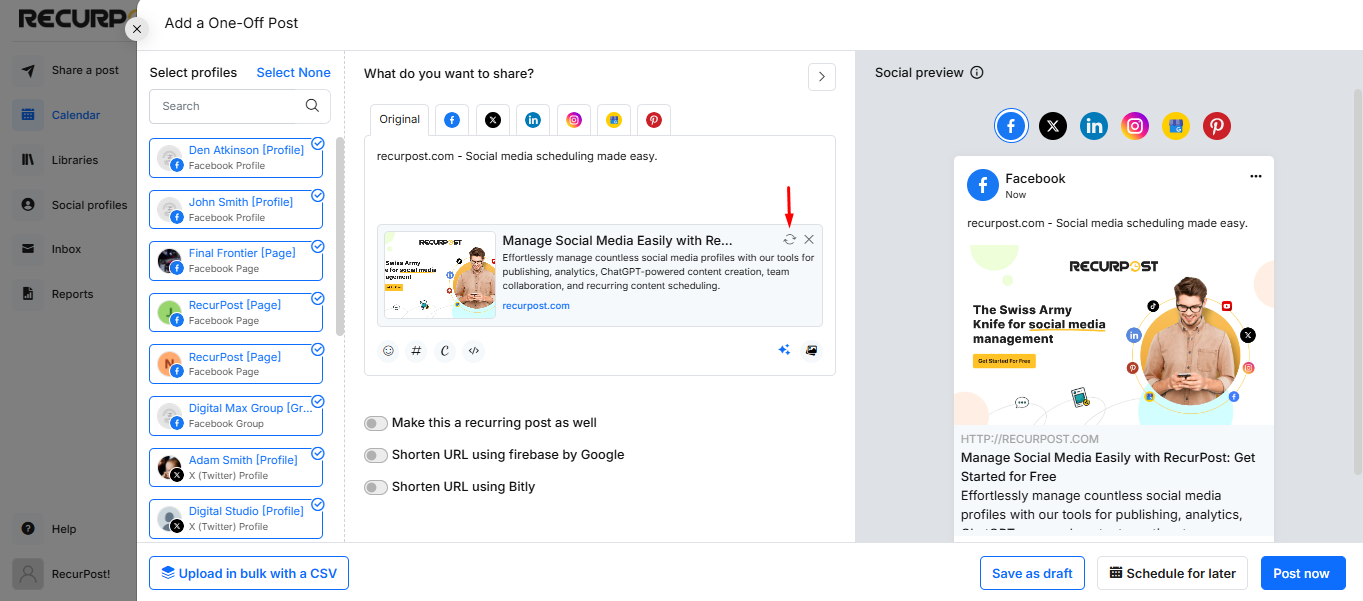
Points to Note:
1. When you are posting on Instagram Personal profile:
While we post directly on all platforms, it is not true for Facebook profiles, Facebook groups and Instagram personal profiles. You will get a push notification on your mobile immediately (when using Post Now) or on the selected time in case of a scheduled post.
Tapping on the notification will take you inside RecurPost mobile app and when you tap on Post now you will go to Instagram mobile app and your text will be copied to the clipboard. Next, select where you wish to share the post – Feed, Story or Reel. Your post will show up and then you can complete the posting process on the Instagram mobile app.
2. When you are posting on a Facebook Personal profile & Facebook Group:
If you select Post Now, you will get a push notification on your mobile phone immediately. Tapping on the notification will take you inside RecurPost mobile app and when you tap on Post Now button you will go redirected to to Facebook mobile app where you will find your post and you can make your post live from that screen.
When you switch to FB mobile app, you need to upload an image from your phone’s gallery that we have copied to your phone’s gallery and simply tap (long press) and paste your message in the caption that is copied into your phone’s memory before posting. If you have scheduled the post for a later time, you will get a push notification through RecurPost’s mobile app on your phone just like the Instagram posting mentioned above and then you can follow the same process as mentioned in the above paragraph.
If you have any further questions or need more help, please feel free to reach out to our support team at support@recurpost.com. We’re happy to help!