When you log in to your RecurPost account, you shall land on the calendar page where you shall be able to add your social accounts for the first time if not added already. The calendar also allows you to share and schedule your posts.
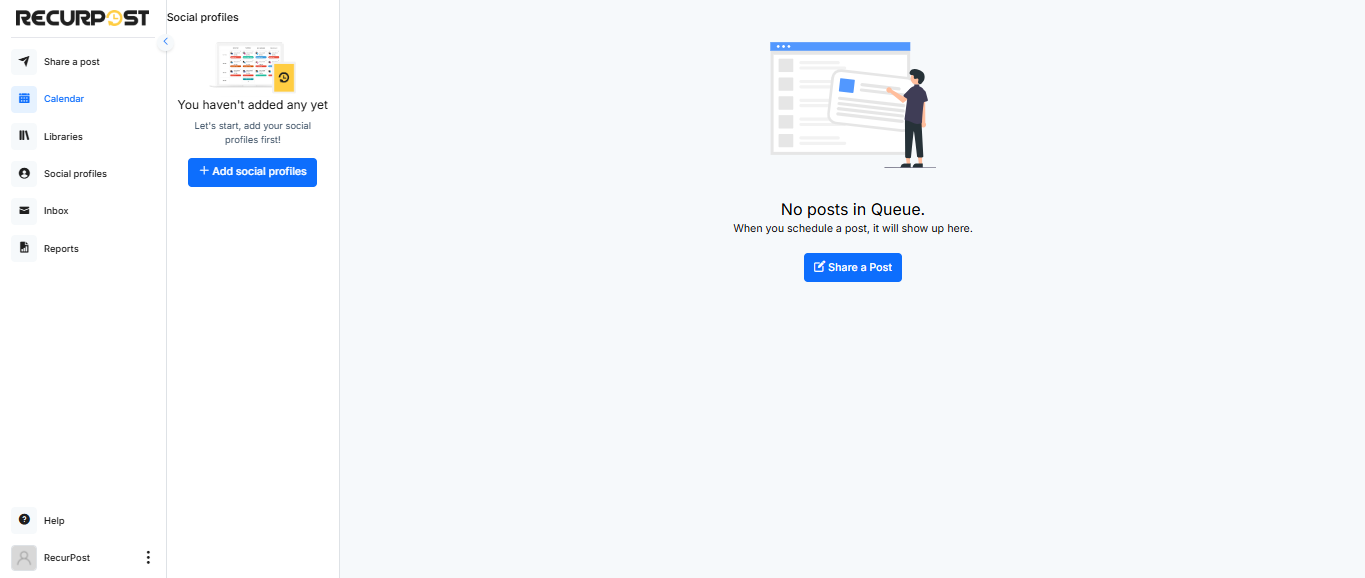
We support multiple social platforms and allow you to connect the following social accounts to RecurPost:
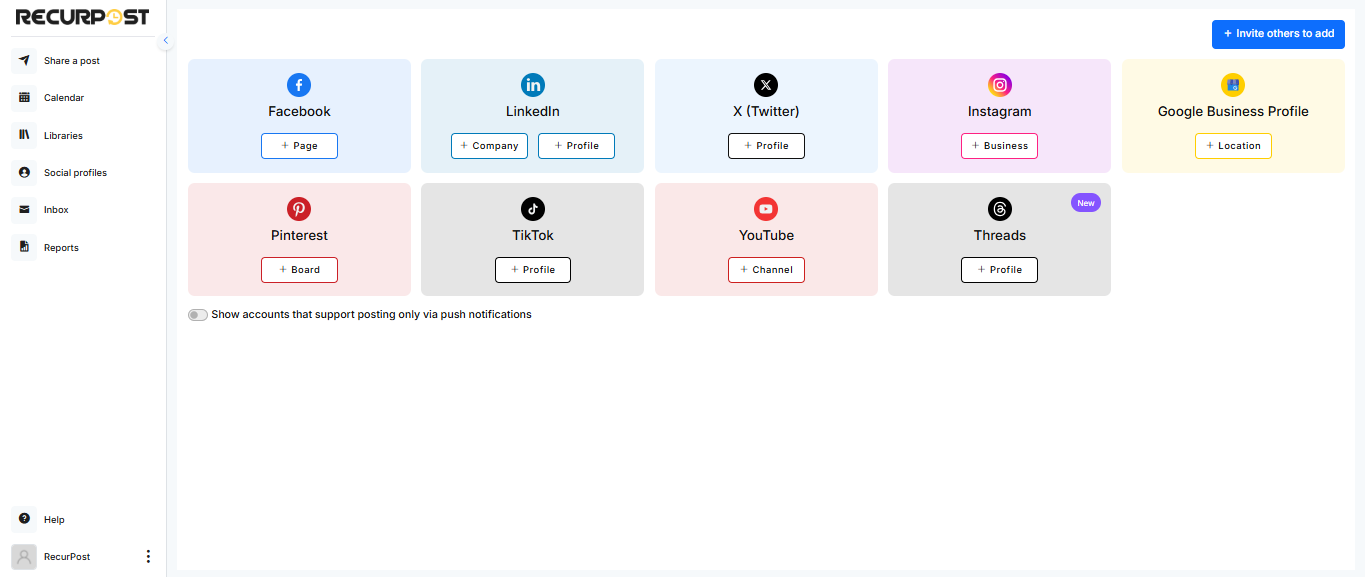
Let’s have a look at how to use RecurPost Calendar Page.
How to Add Social Accounts?
You’ll see an ‘+ Add social profiles’ button on the left-hand side on the ‘Calendar’ page.
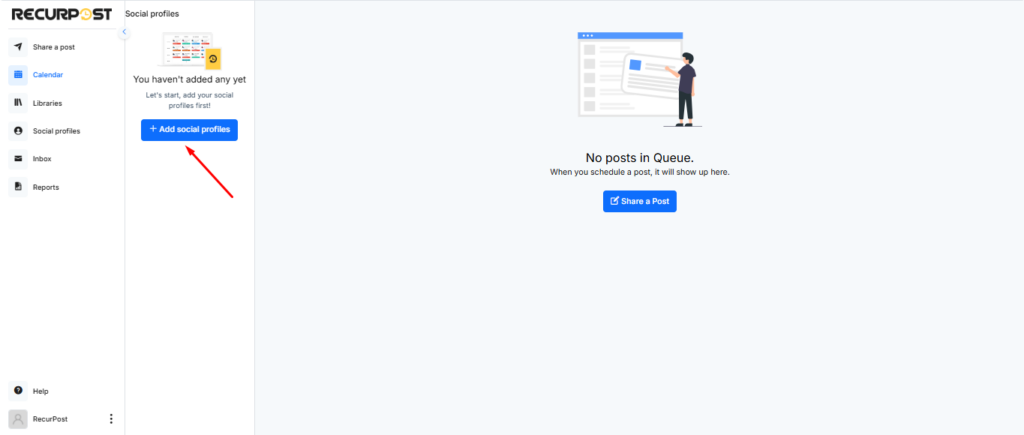
Read more to know how to add social accounts.
How to share a One-Off Post?
From the calendar you can share a one-off post. We allow you to share a post on your social accounts straight away or schedule it for later.
Follow the steps below to create a One-off post:
- From calendar go to share a post.
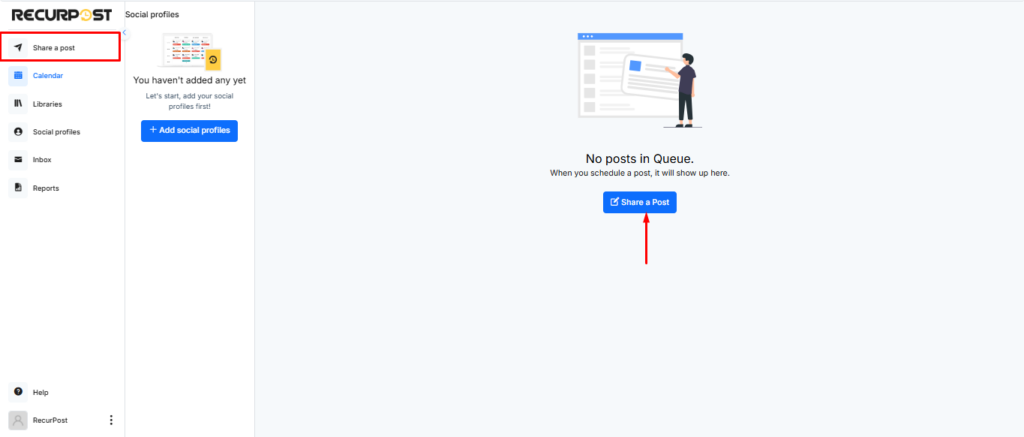
- Add content to your post (you can include emojis, photos, videos, hashtags, etc)
- You can also use AI to adjust the tone of your content or rewrite it to suit a specific social media platform.
- You can modify the formatting of your text, such as applying bold or italics.
- Choose the social account to which you wish to share your post.
- You can customize your caption for each platform.
- You can also preview the post before publishing it to a social account.
- You can either select post now, schedule for later or save it as draft.
- You can also upload the posts in bulk with a CSV file.
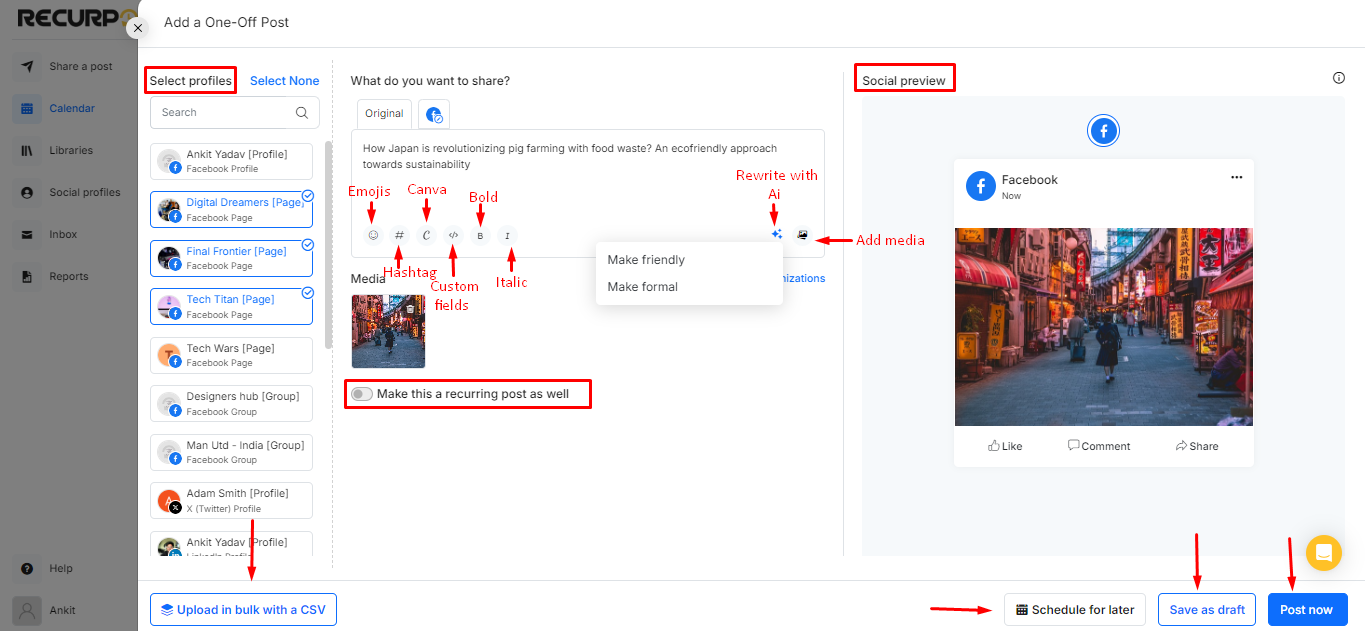
How to Share a Post Using AI?
You can share a post from the Calendar page using the AI feature that we have in RecurPost.
Instead of looking for additional ways or information to increase your posts, you can use the AI tool within RecurPost to optimize your social media content by obtaining the appropriate hashtags and descriptions for a post. Read more…
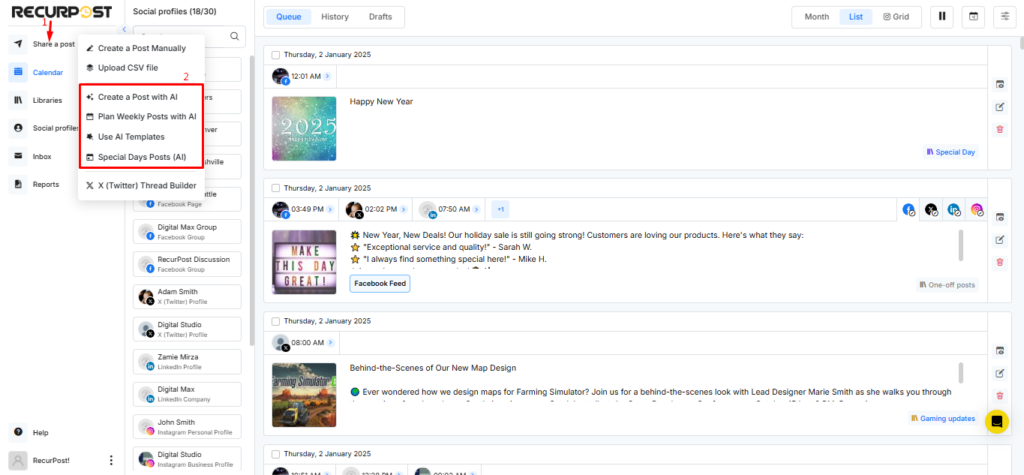
Queue
Queue is essentially the place where you will see the posts that are about to go out to your social accounts. You will also be able to edit and delete these posts directly from Queue to get work done quicker and these changes will not be saved into your library.
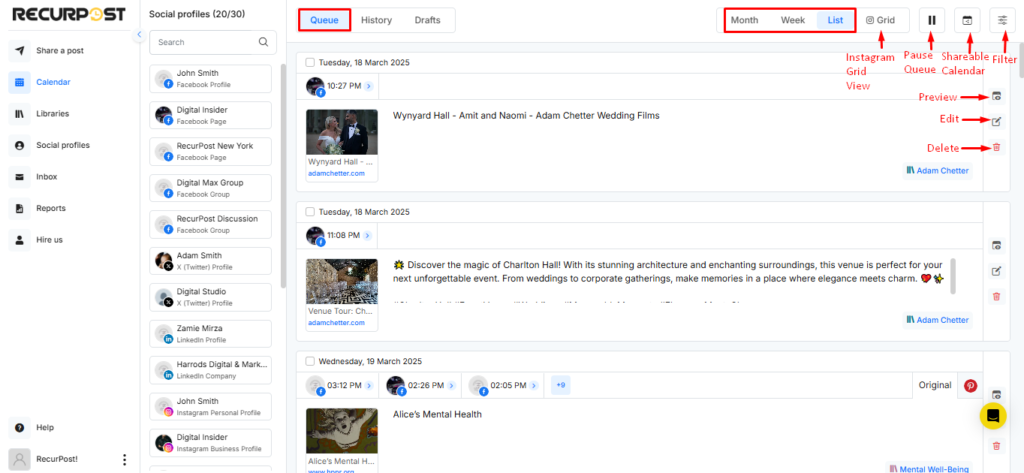
You can choose to view your posts either as a ‘List’ or as ‘Monthly Schedule’.
In the List view of the ‘Queue’, you shall be able to see all of your One-off posts (regardless of their scheduled time and date) and the Recurring posts that are scheduled to get posted.
The Weekly view provides a broader perspective of your scheduled content, displaying posts mapped out according to the days of the week for better organization.
The Month view offers an even more comprehensive overview, showcasing all your scheduled posts in a calendar format, organized by date to help you plan your content strategy efficiently.
You can Pause Queue from the dashboard. You can pause your entire queue and once it is paused then no post will go out to all your social accounts until you resume it again. Your schedules will stay intact when you pause the queue and as soon as you resume it your posts will start scheduling normally.
You can also ‘Share’ the scheduled content in calendar format with others using a sharable link or through an email.
You can Filter the Queue by Libraries. You can filter out your scheduled posts on the Queue section by clicking on the filter option and then selecting the library/libraries for which you want to see the scheduled posts. This is very helpful when you have a large number of scheduled posts going out on multiple social accounts from multiple libraries.
From Library Calendar you’ll be able to see all of your scheduled posts that are yet to be posted within the remainder of the current month and the end of the next month.
You can view your posts up to two months in advance. This allows you to “look into the future” and gives you room to make improvements and optimize your posting strategy.
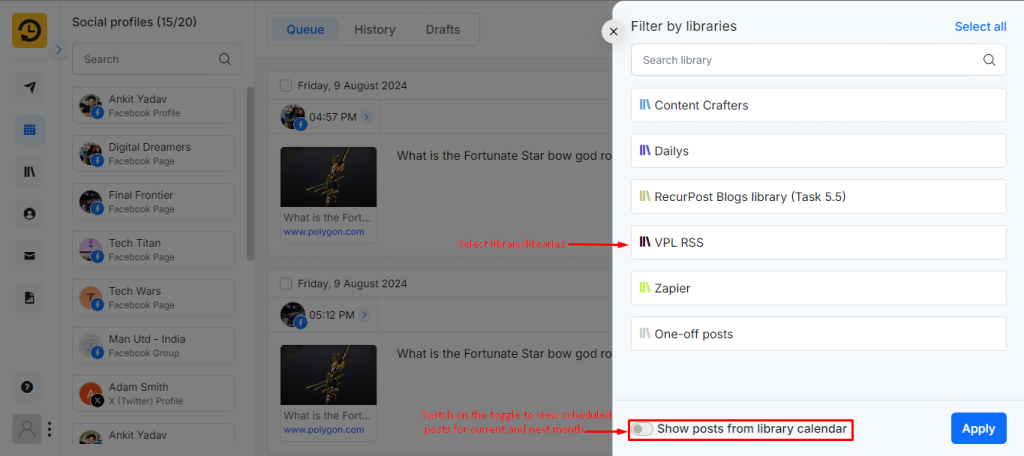
You can check all the above features in detail here.
History
The History tab does exactly what it suggests. It shows you all your social posts that have been successfully posted on your social accounts using RecurPost.
It allows you to visualize and keep track of what you have shared on your social media accounts so far so you can optimize and plan your marketing strategy accordingly.
Simply set the range of dates and RecurPost will show you all the posts that went live between those dates.
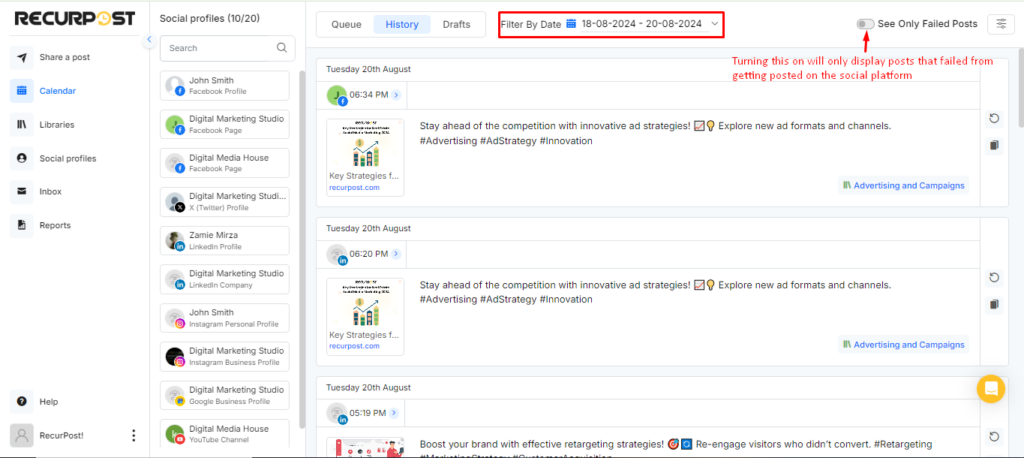
Drafts
The Drafts tab is designed to store your post and any modifications you make, ensuring that your content remains safely preserved until you’re ready to schedule or publish it.
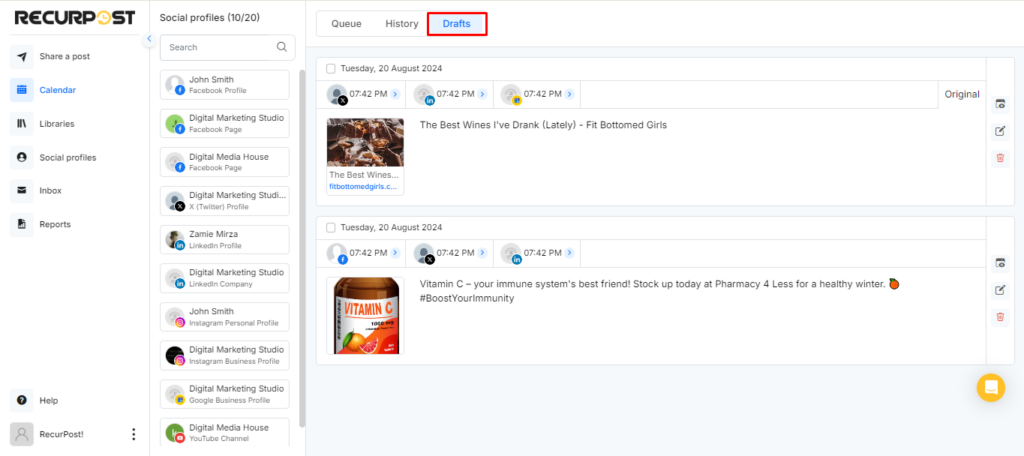
Other Features on the ‘Calendar’ Page
- Account Settings – You can manage your RecurPost account from here.
- Billing – You can check, manage your plan, invoices and manage your add-ons from here.
- Plug – ins – You can manage your URL Shortner, Hashtags, Bag of Tags, Import from social media and Custom Fields from here.
- Approval Queue – This option allows your team members to send the post for your approval and as a team owner you can approve the pending posts. In order to use the Approval Queue, you must set up the Workspace first.
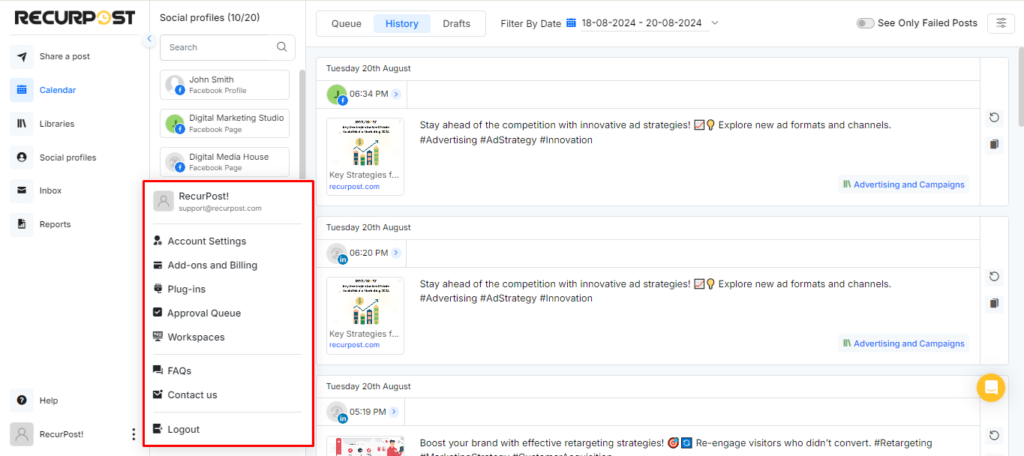
We hope this information was helpful to you. In case you have any questions or need help with the Dashboard tab then please reach out to us at support@recurpost.com.