With RecurPost, you can schedule tweets, media and threads on X Profile using RecurPost.
How to Share a post on X Profile?
1. Connect your X Profile
To connect your X Profile, click on ‘Social profiles’ menu on the left-hand side and click on ‘+ ADD social profiles’ button. Under the X (Twitter) logo, you shall see ‘Profile’ option.
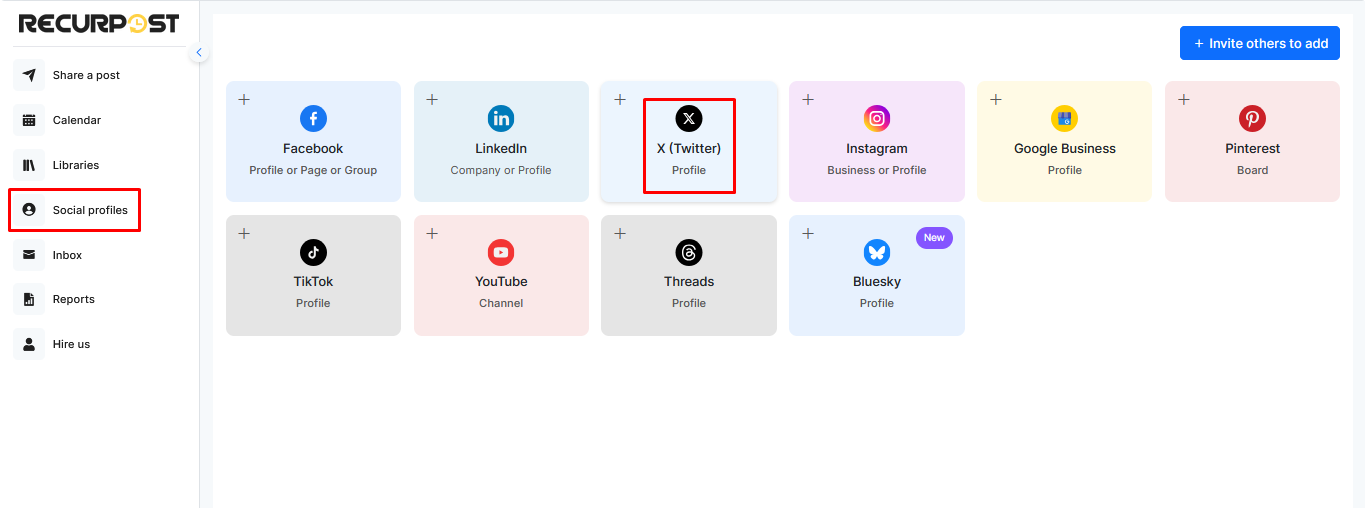
You will be redirected to X’s login page if you are not already logged in. Provide RecurPost with the required permissions to schedule posts on your X account. No personal data or credentials will be saved.
2. Create a One-off Post
One-off posts are helpful when you want to schedule a single post on multiple accounts. These posts will be shared on your accounts just once. To create a One-off post, click on ‘Share a post’ from the left-side menu and select ‘Create a Post Manually‘.
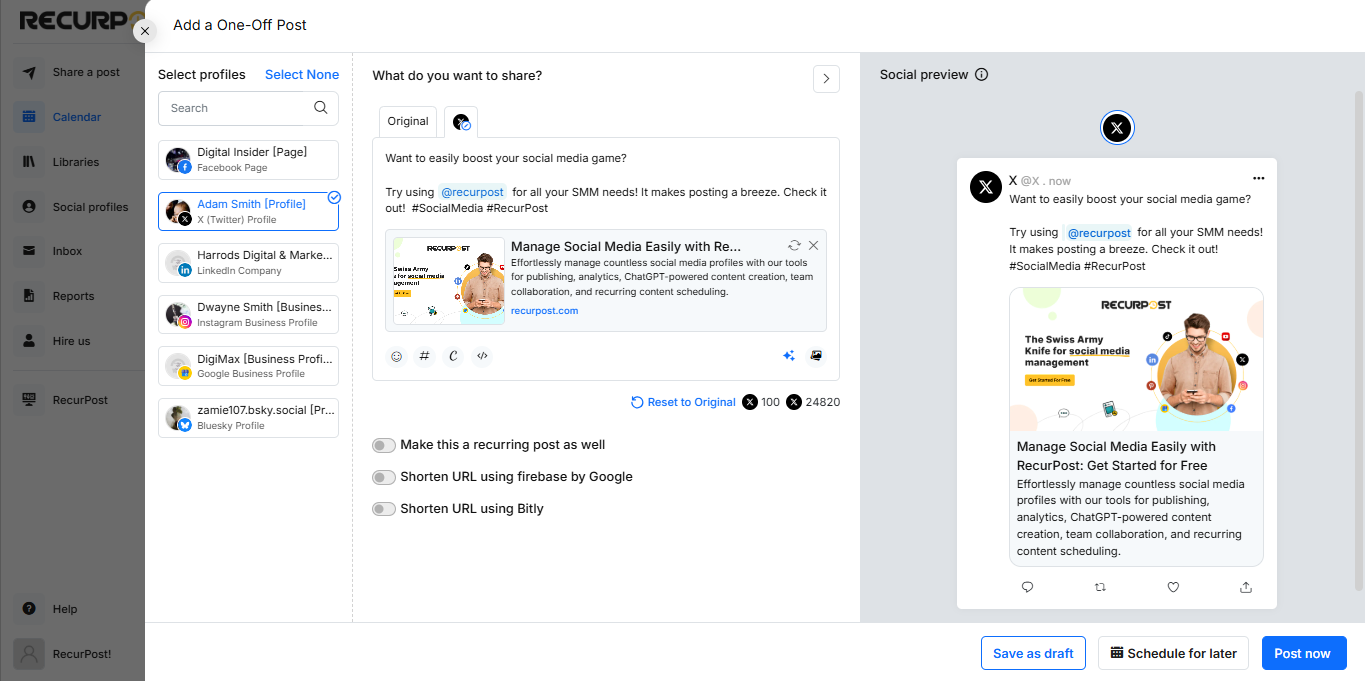
A pop-up window will appear where you shall be able to add your content. Add description/caption, attach images/video or import media directly from Canva, add hashtags, include emojis, insert a link (a preview will be automatically fetched) and select the X Profile that you want to post on. You can also mention someone’s X profile in the post (here‘s our help article).
Once ready, either post immediately or schedule it for a specific date and time.
3. Add Content to Libraries
You can fill up your libraries with content and set a recurring schedule to make all that content go out in a loop on your X Profile. You shall find all your content libraries on the ‘Library’ page.
When you sign up, some libraries will be created by default for you. You can edit or delete them, or create as many new libraries as you want. In these libraries, you will find a lot of options to add recurring posts. You can add a single post, add images/videos/text/link posts in bulk, add content through a CSV file, import content from a social account, or set up an RSS feed. Read more…
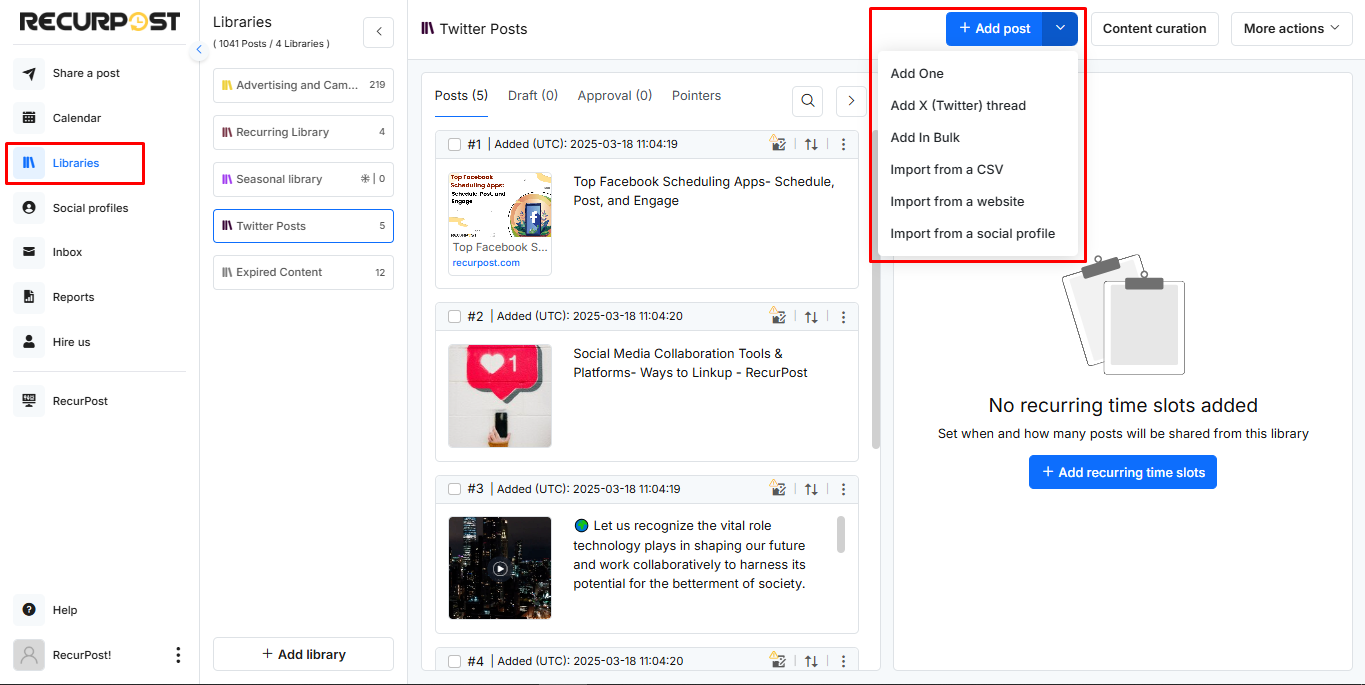
4. Create a Recurring Schedule
After adding content to your libraries, you need to set a recurring schedule to let the posts go out on your social accounts. To set a recurring schedule, go to the library and go to the ‘Time Slots’ section. Then click on ‘+ Add recurring time slots’ button.
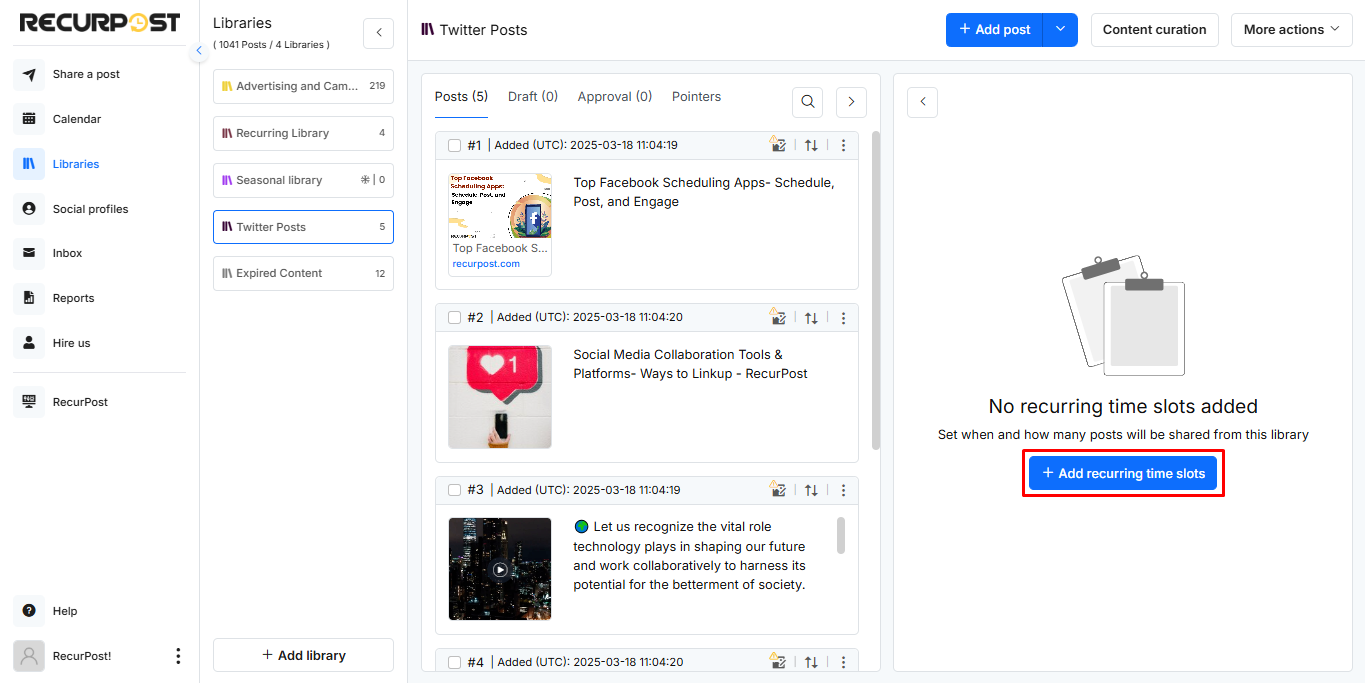
Here, you can select the frequency at which you want your posts to go out. Choose an option between Daily/Weekly, Monthly or Custom, set the time, and click on the ‘Add time slot’ button.
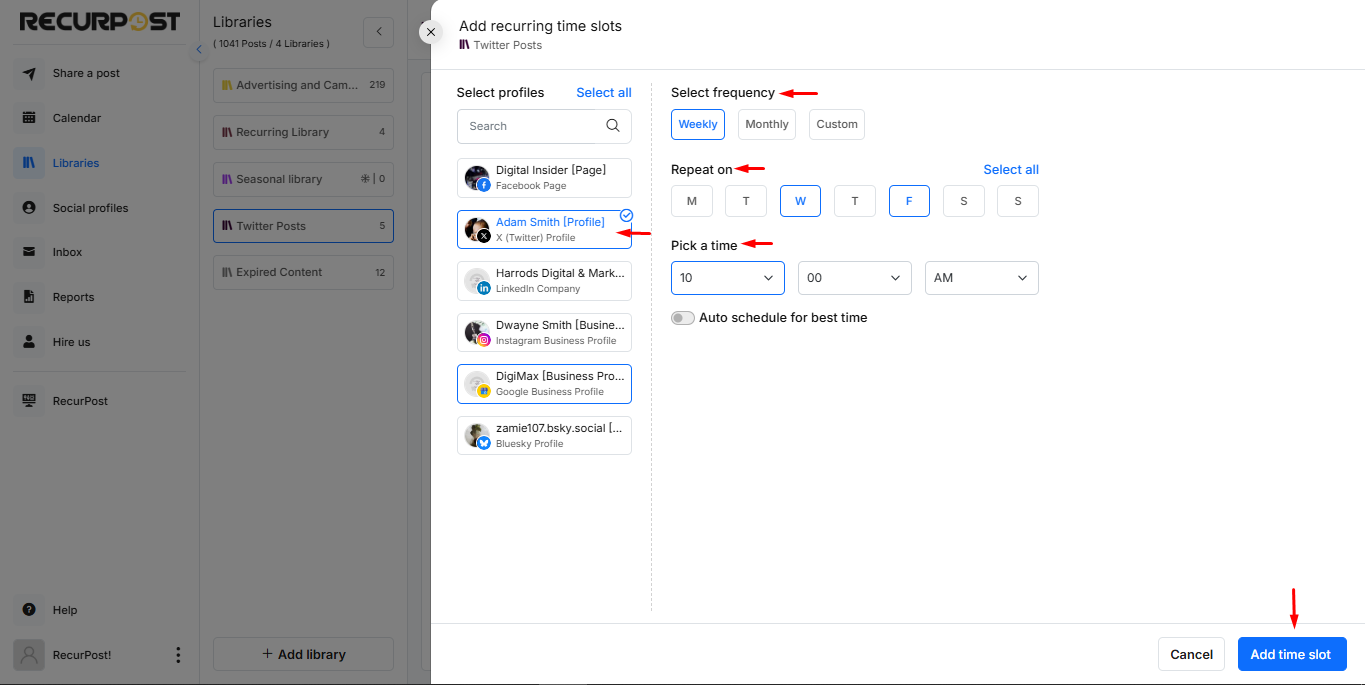
That’s it. All the posts in your libraries will be posted according to the set schedule(s).
Now let’s see how your X posts will appear once posted through RecurPost.
How to Schedule Threads on X Profile?
– To create Threads using One-Off post: Go to the ‘Calendar’ section. Click on ‘Share a post’ and select ‘Create X (Twitter) Thread’ from the options.
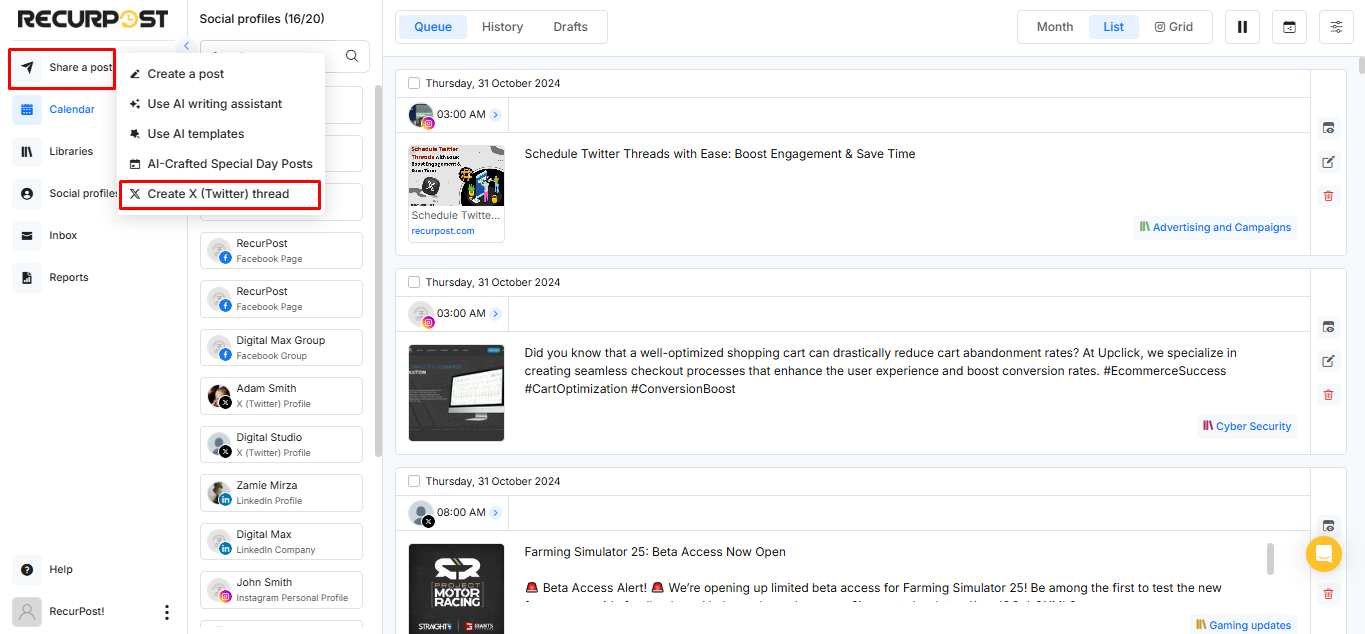
Select the X profile where you want to post the thread > Start typing the first tweet > To add more tweets to the thread, click on the “+ Add another post” button for each additional tweet.
When finished, choose “Post now”, “Save as draft”, or “Schedule for later”.
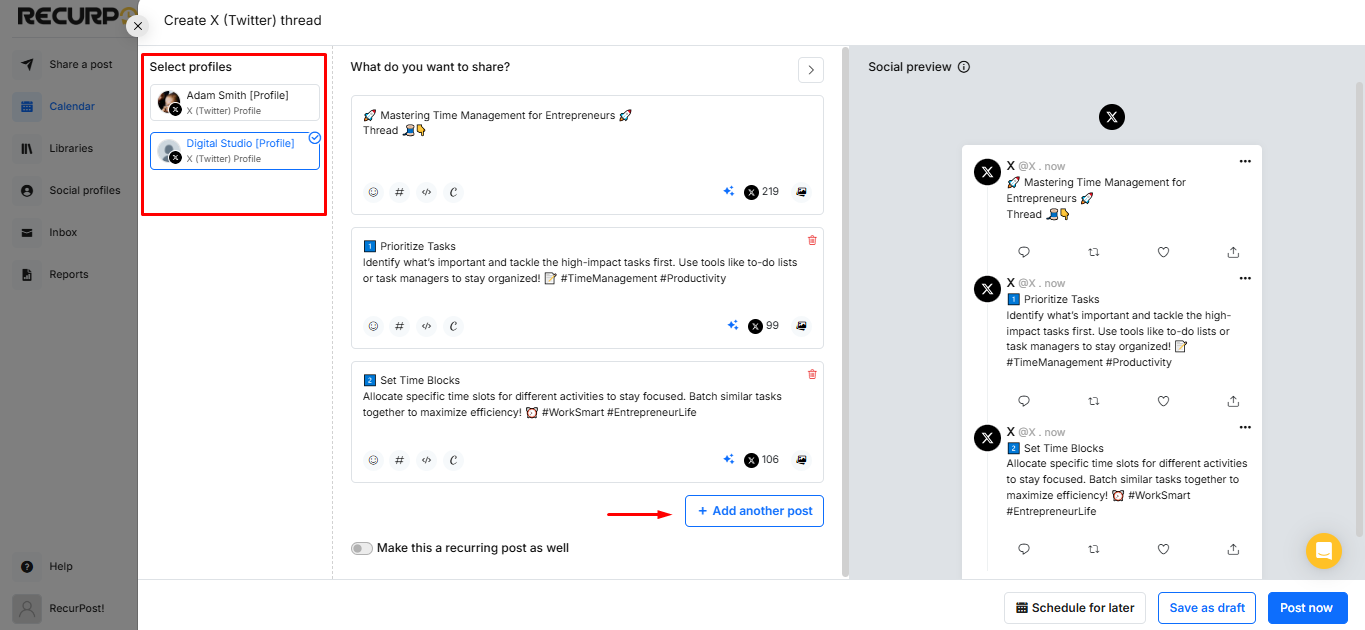
– To Add Threads to Library: Navigate to the ‘Libraries’ section on the sidebar. Inside the chosen library, click the ‘Add post’ button, then select ‘Add X (Twitter) Thread’ from the drop-down menu.
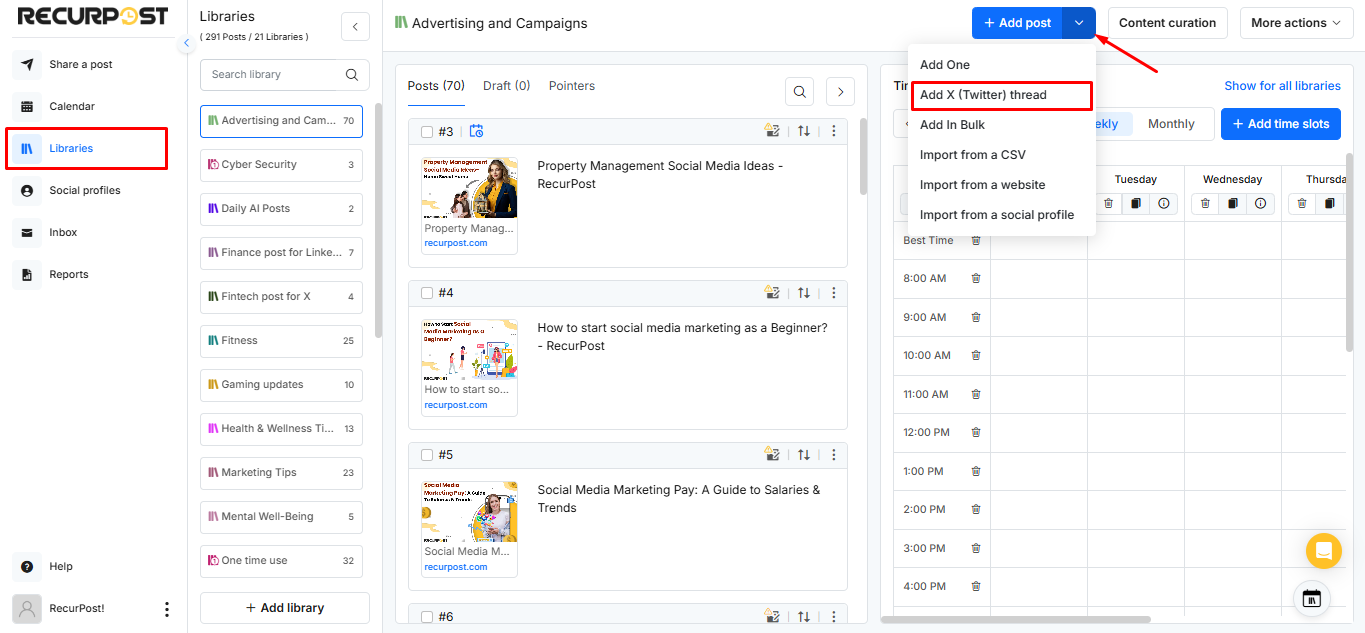
Create the tweets in your thread, adding each new tweet with the “+ Add another post” button. When done, click “Add to Library” to schedule the thread for recurring posting.
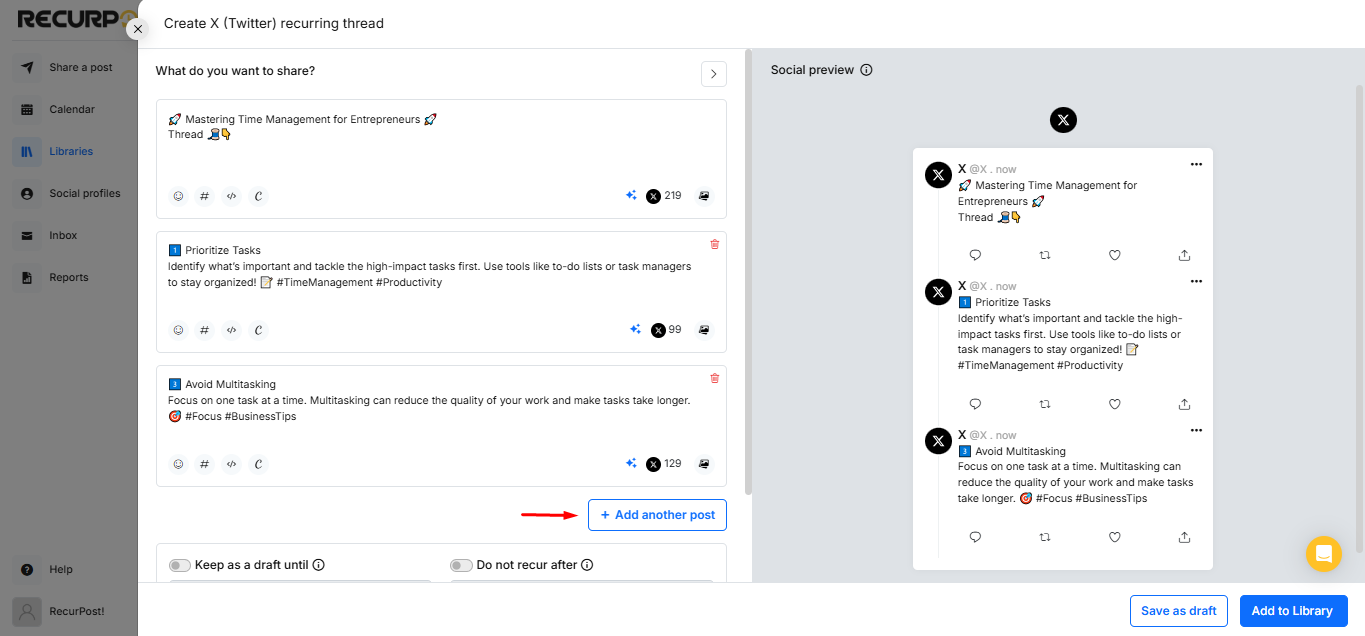
How will Text posts appear on X Profile?
If you are only posting text, it will appear the same on X Profile the way you have typed it on RecurPost.
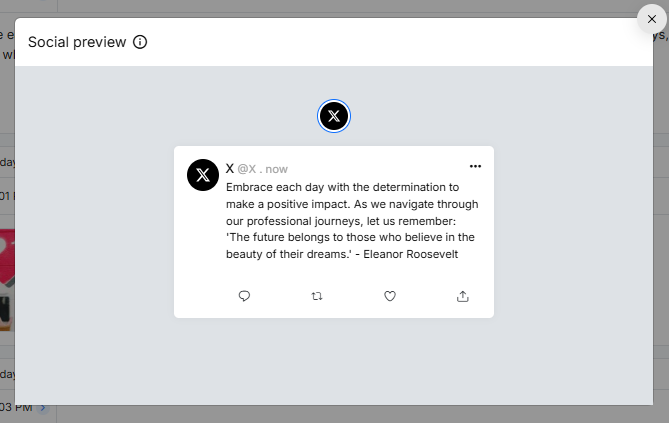
How will Image and Video posts appear on X Profile?
Here, you can upload Images and Videos using the ‘ADD MEDIA’ option. Here is how the post shall look like.
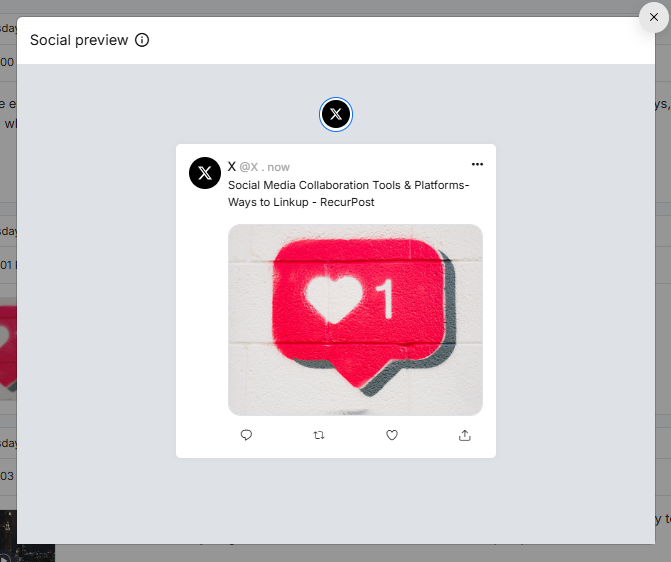
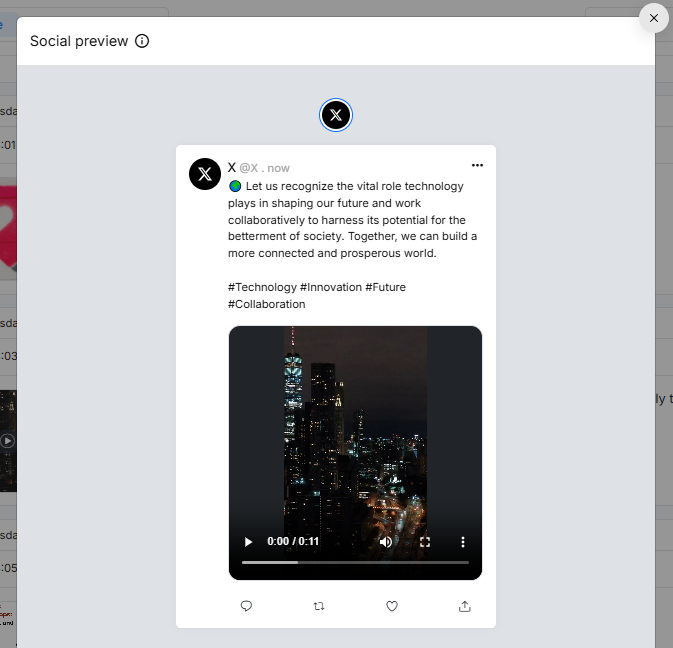
How will Link post appear on X Profile?
When you paste a link into the message box, RecurPost will automatically retrieve a title, image and description from that link.
Please note that when posting Link on X, the preview is completely controlled by X (Twitter) at the time of posting and RecurPost does not have contol of the post in case of Link post only.
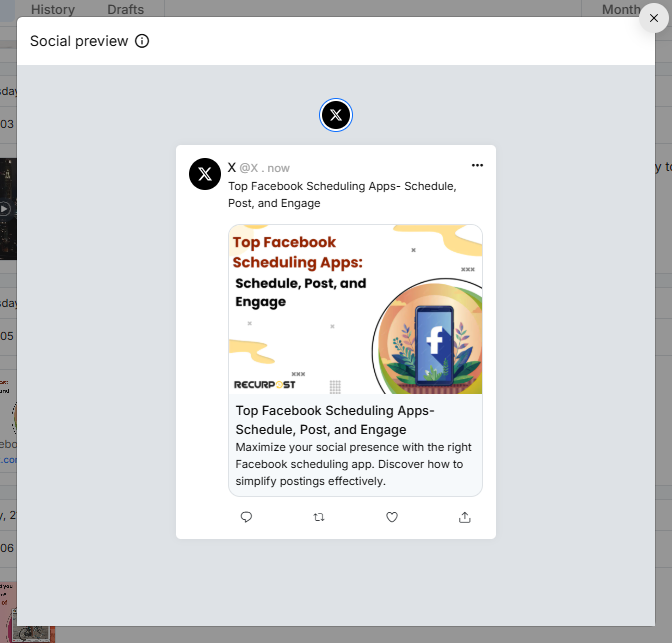
That’s how you can schedule posts on X Profile using RecurPost! For further queries, contact us at support@recurpost.com.