With RecurPost, you have the ability to schedule posts on both your personal LinkedIn profile and your company pages. The process of sharing images, videos, and links on LinkedIn through RecurPost is similar to that of other social media platforms.
How to share a post on LinkedIn?
1. Connect your LinkedIn accounts
To connect your LinkedIn accounts go to Social profiles menu on the left-hand side and click on the + Add social profiles button. You shall then be redirected to a page highlighting all the social platforms that are currently supported by RecurPost. Under the LinkedIn logo, you shall see two selections: Profile and Company. Select the one that you wish to connect.
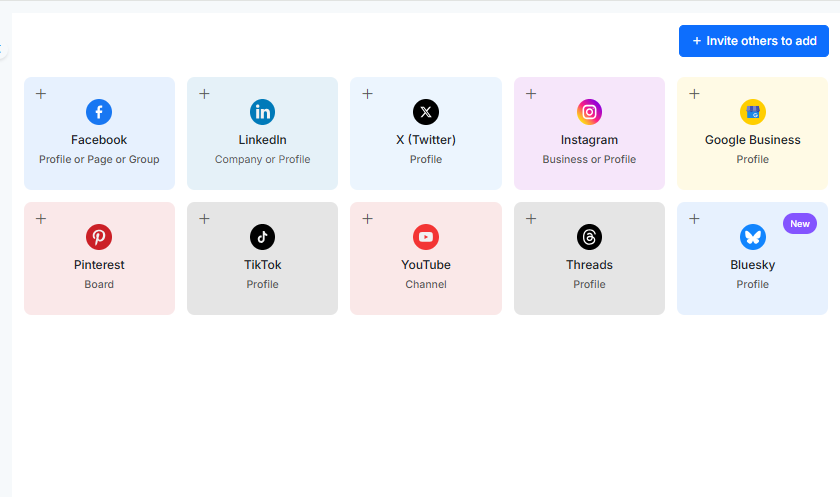
You shall be directed to the LinkedIn’s login page if you are not already logged into your LinkedIn account on your browser. The next screen will ask you to give RecurPost certain permissions in order to post on your account. Don’t worry, no personal information or login credentials will be saved or used by RecurPost. Click on Allow and your LinkedIn account shall be connected.
2. Create a One-off post
One-off posts are helpful when you want to schedule a single post on multiple accounts. These posts will be shared on your accounts just once. To create a one-off post, click on Share a Post from the menu on the left hand side and select Create a Post Manually.
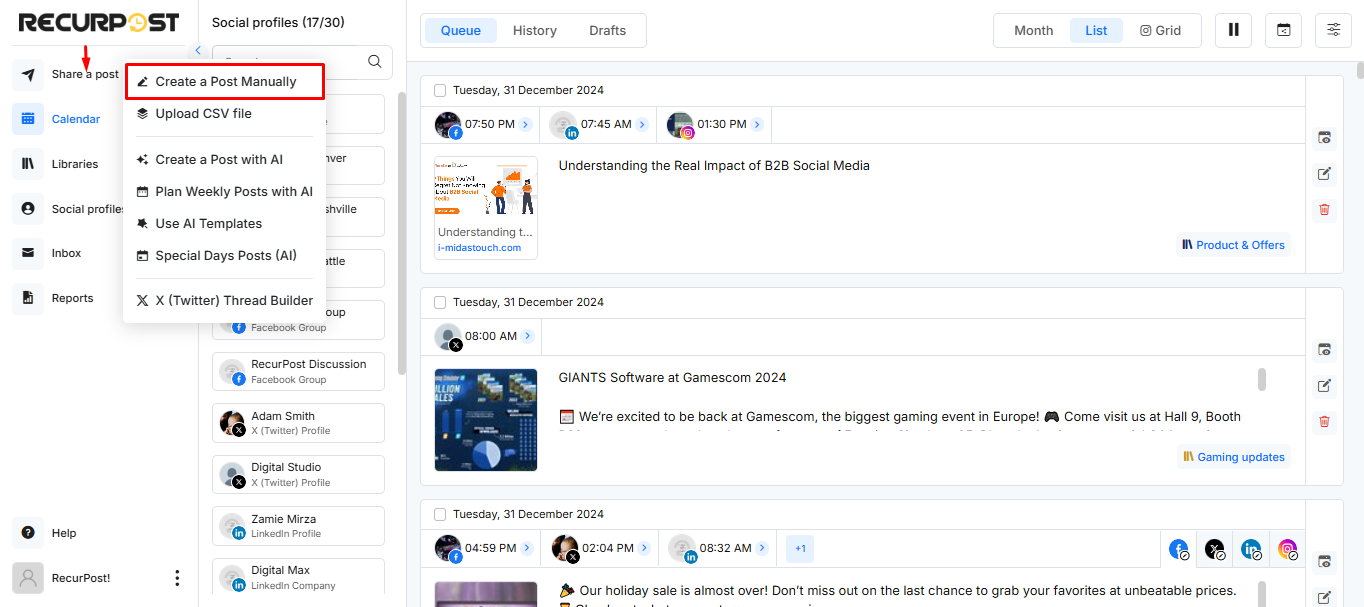
A pop-up window will appear where you shall be able to add your content. Add description/caption, attach images/video or create a graphic directly from Canva, add hashtags, include emojis, insert a link (a preview will be automatically fetched) and select the LinkedIn account that you want to post on.
When you are done adding the details, either post it immediately or schedule for a later date and time.
3. Add content in libraries
You can fill up your libraries with awesome content and set a recurring schedule to make all that content go out in a loop on your LinkedIn accounts.
When you sign up, some libraries will be created by default for you. You can edit or delete them, or create as many new libraries as you want. In these libraries, you will find a lot of options to add recurring posts. You can add a single post, add images/videos/text/link posts in bulk, add content through a CSV file, import content from a social account, or set up an RSS feed.
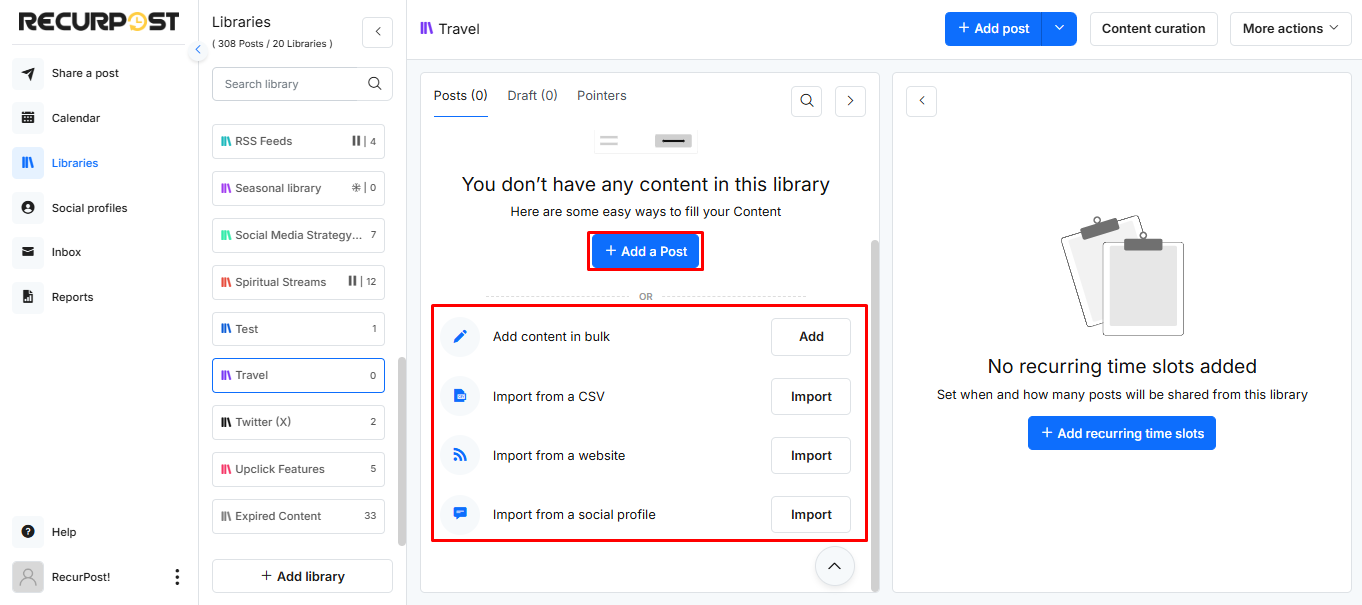
4. Create a Recurring Schedule
After adding content to your libraries, you need to set a recurring schedule so that the posts go out on your social accounts. To set a recurring schedule, go to the library and click on the +Add recurring time slots button.
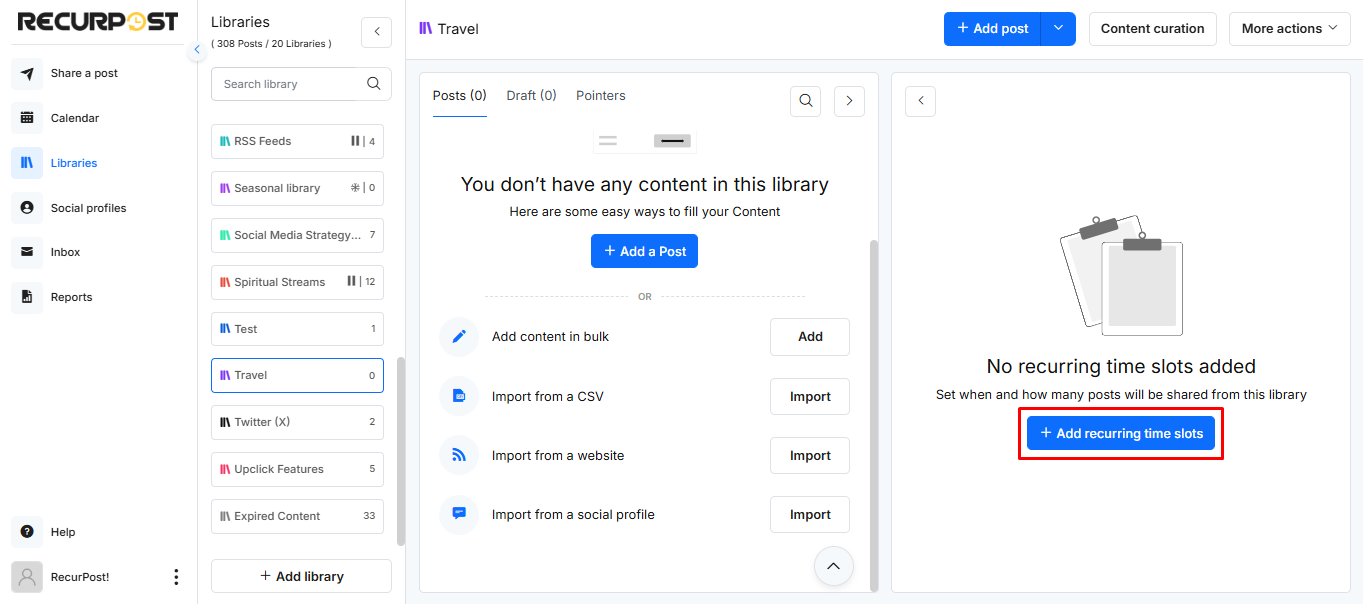
Here, you can select the frequency at which you want your posts to go out. Choose an option between Daily/Weekly, Monthly or Custom, set the time, and click on the Add time slot button.
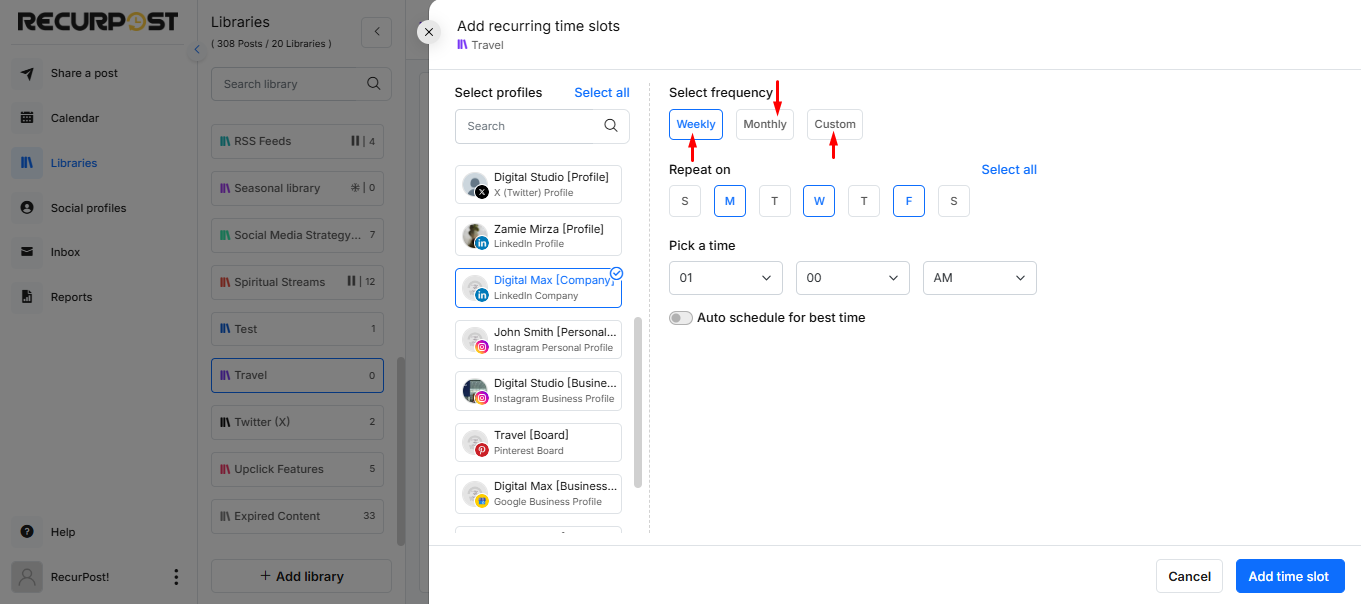
That’s it. All the posts in your libraries will be posted according to the set schedule/s.
Now let’s see how your LinkedIn posts will appear once posted through RecurPost.
How will text posts appear on LinkedIn?
If you are only posting text, it will appear the same on LinkedIn the way you have typed in RecurPost.
This is how you will compose a one-off post.
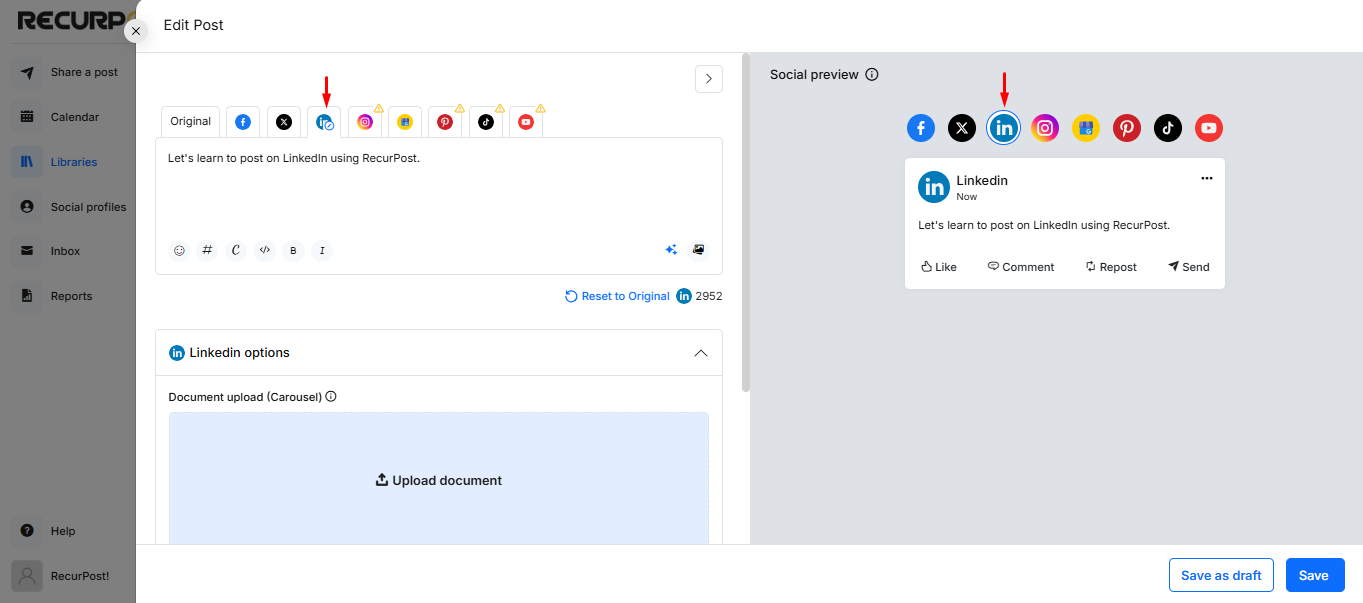
How will image and video posts appear on LinkedIn?
Here, you can add Images, Videos, GIFs or Upload document (Carousel) from various sources to post to LinkedIn using the Multimedia icon located on the bottom right hand corner of the Caption box. You can also add a ‘First Comment’ to this post.
LinkedIn allows us to post images or videos natively, therefore we directly post an image or video on your account.
Here is how the posts shall look like.
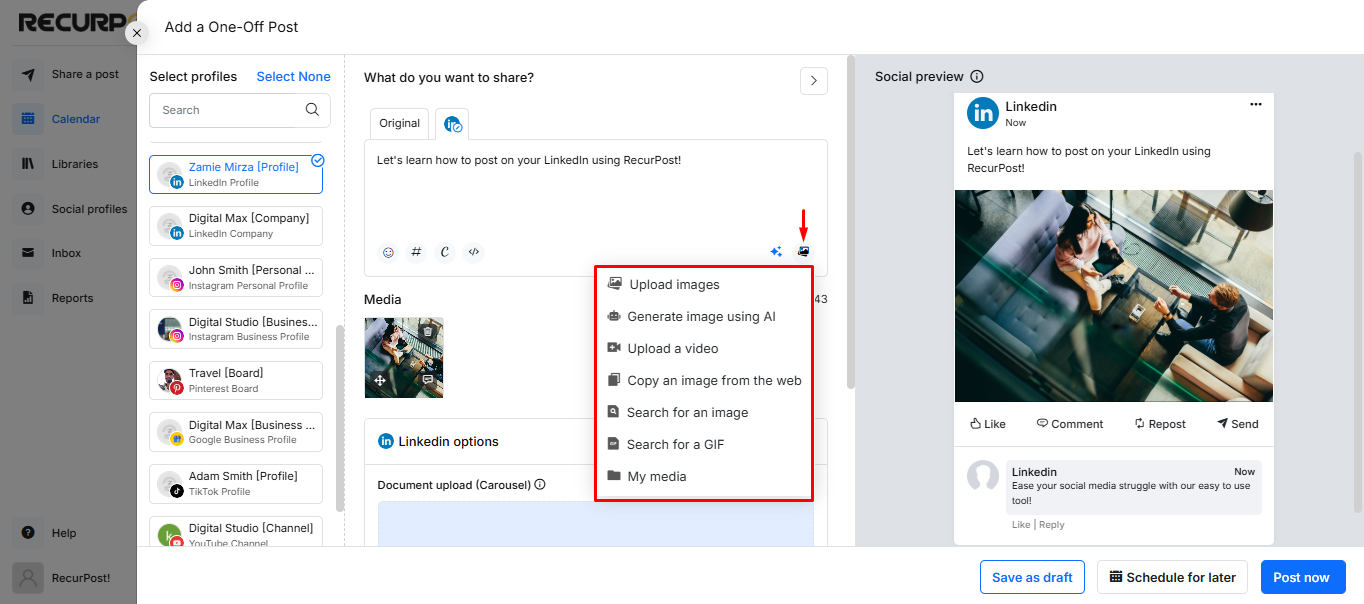
How will link posts appear on LinkedIn?
When you paste a link into the message box, RecurPost will automatically retrieve a title, image and description from that link.
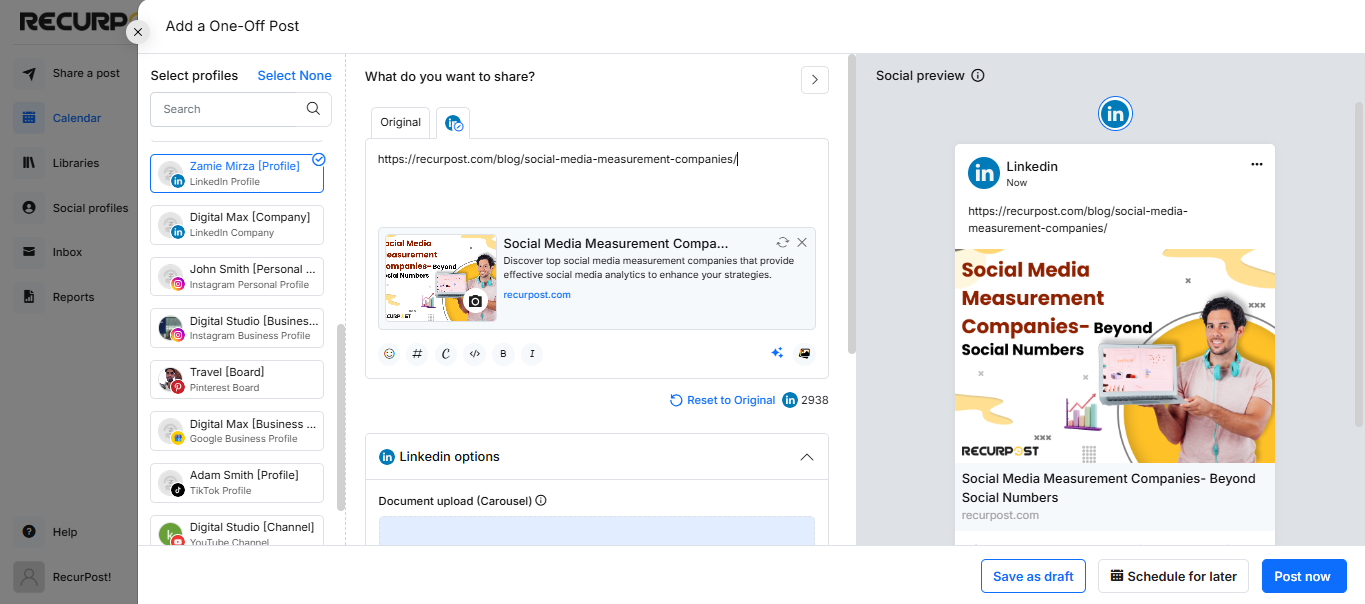
If you’re posting a link on LinkedIn, you can also choose to upload your own image instead of using the default OG link image.
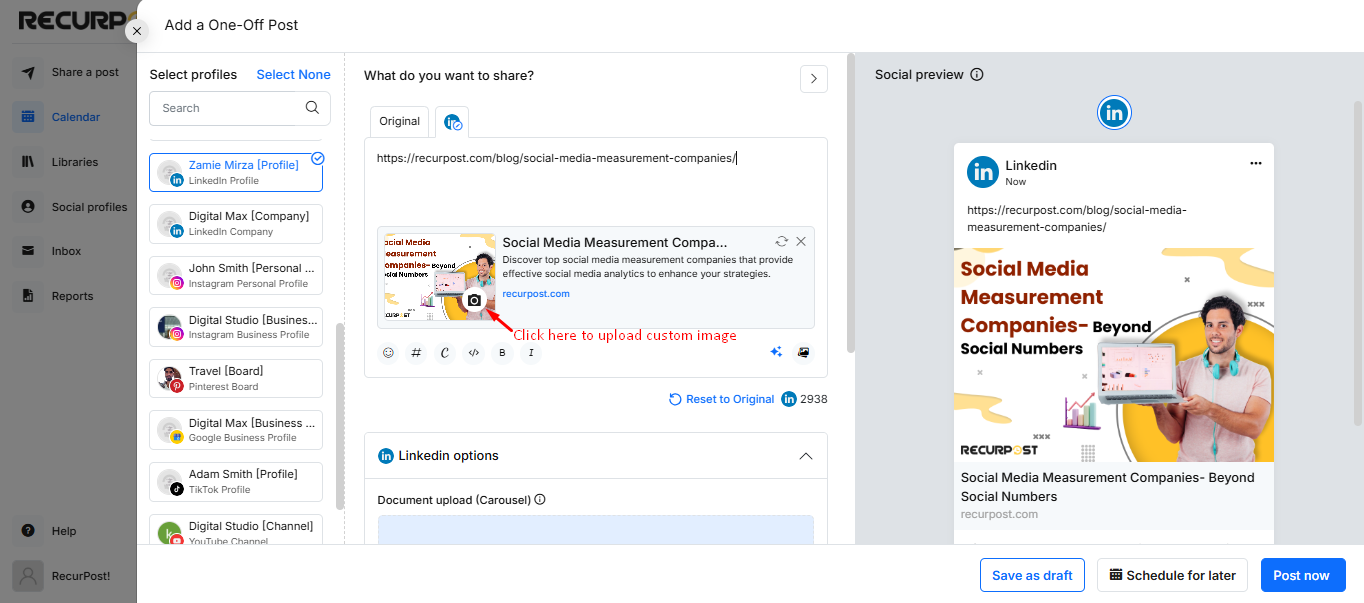
This is how your post shall appear on LinkedIn.
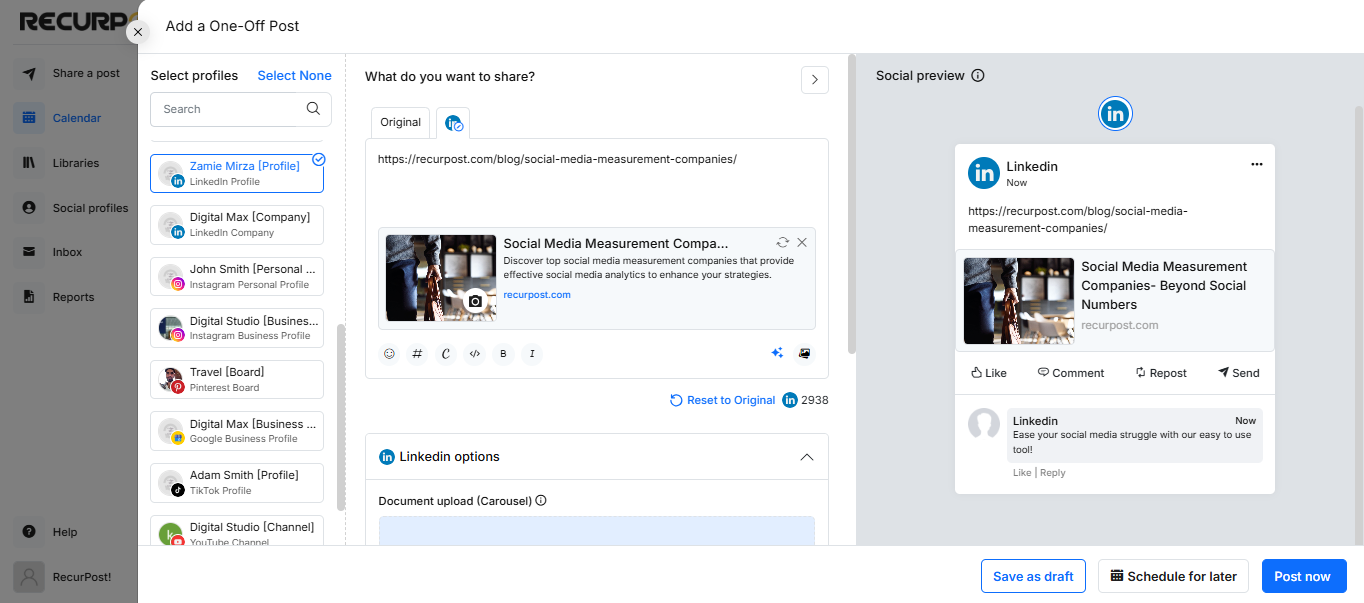
That’s all you need to know about how to post on LinkedIn. If you have any queries, please write to us at support@recurpost.com.