RecurPost allows you to add your newly added posts from your RSS Feed directly to your library. It is a great way to schedule content using RSS feed on your social accounts.
You can get contents from your favorite websites with RecurPost. Just add their RSS feed and we will automatically grab their latest contents as it is published.
Let’s see how this feature works and why it’s helpful to you as a RecurPost user.
To get started, you’ll need to add a new RSS feed if you don’t already have one set up. Simply navigate to the Libraries page, select the library where you’d like posts from the RSS feed to be stored, and click on Content Curation.
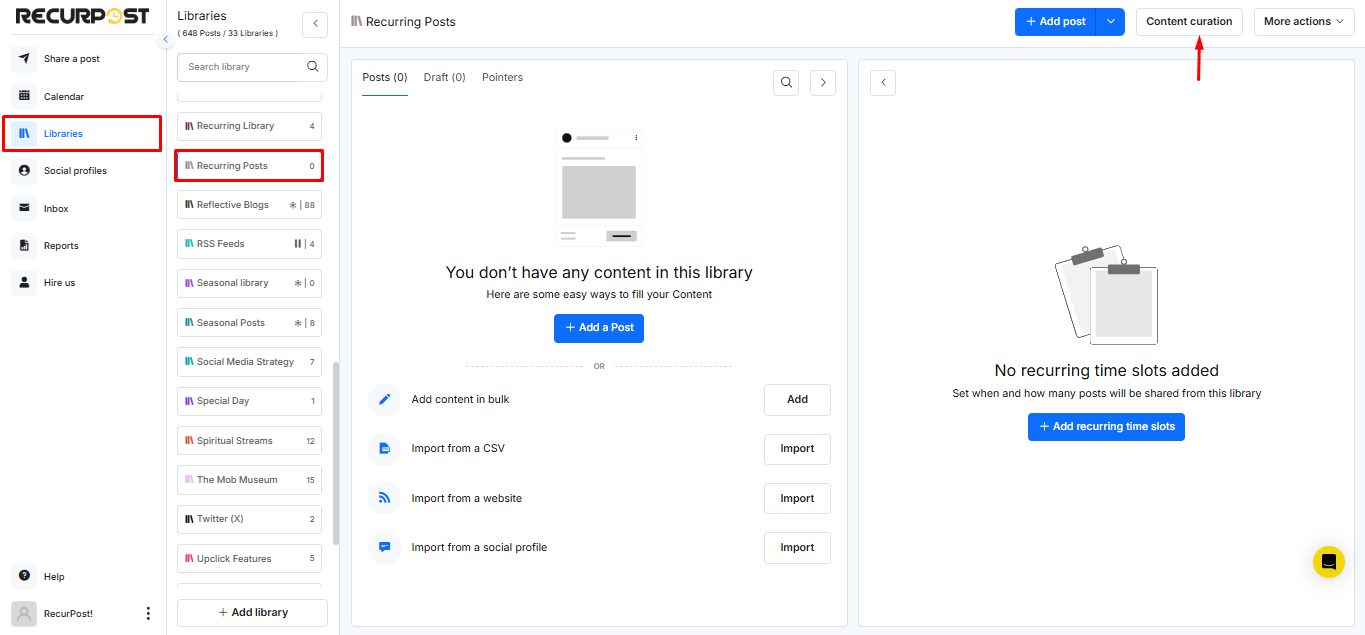
Then, you’ll need to add 2 things at large:
1. The RSS URL of the feed you want
2. Select Approval preferences
Once you’re done with that, turn on the toggle ‘Move new posts to top of the Queue’ button. Through this button, you’ll be able to move your feed posts to the top of your library when it moves from “Content Curation” to Library. Usually, any new post you add to the library goes at the bottom (below the existing posts) of the library.
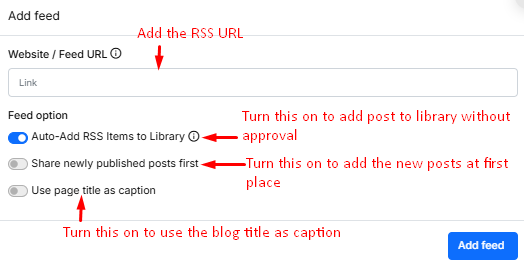
Next, click on Add Feed to get started. From there, you can review the posts and choose which ones to accept (✓) or reject (╳).
The accepted posts will be added to your library, where you can schedule and post them to your social accounts just like any other regular post.
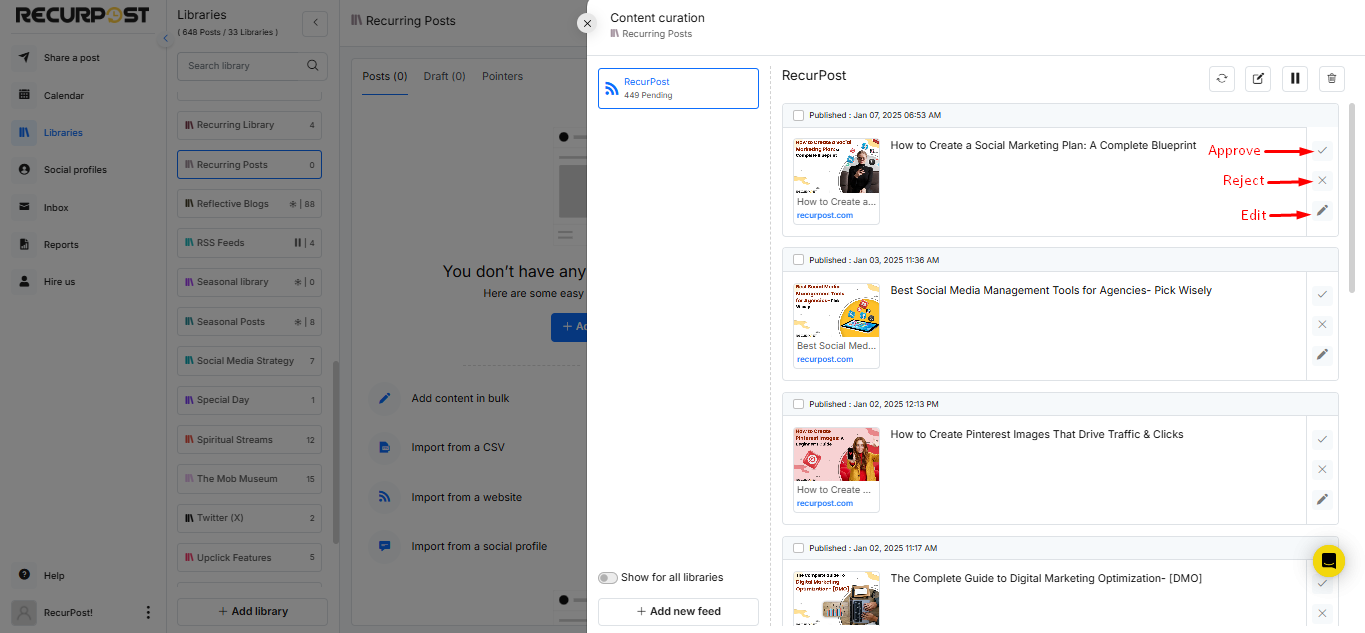
For example,
To add the first post to your library, simply click on the ✓ sign next to the post. This approved post will then appear in your library, ready for scheduling.
If you’d like to approve or reject multiple posts simultaneously, you can select them in bulk for quick action.
Additionally, you can generate captions for your posts using AI. Just click on the “Generate Caption with AI” button in the top-right corner to create engaging captions effortlessly.
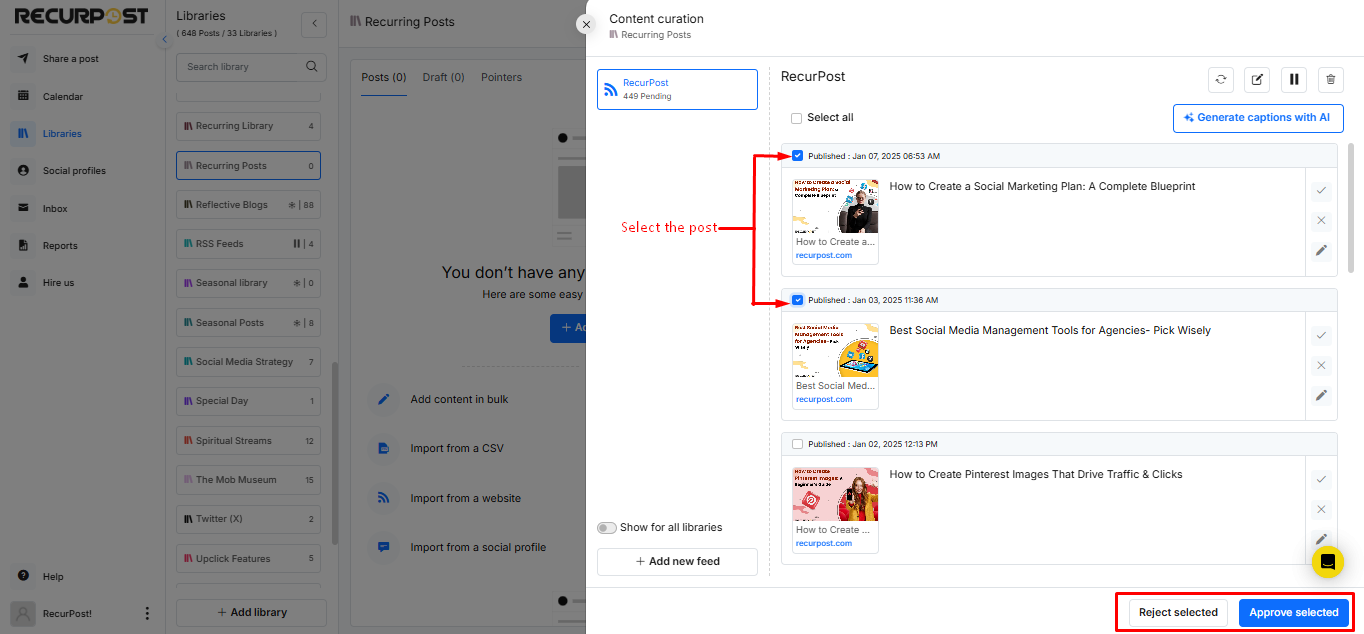
Your approved posts will go to your library. Head over to your library and all your approved posts will appear:
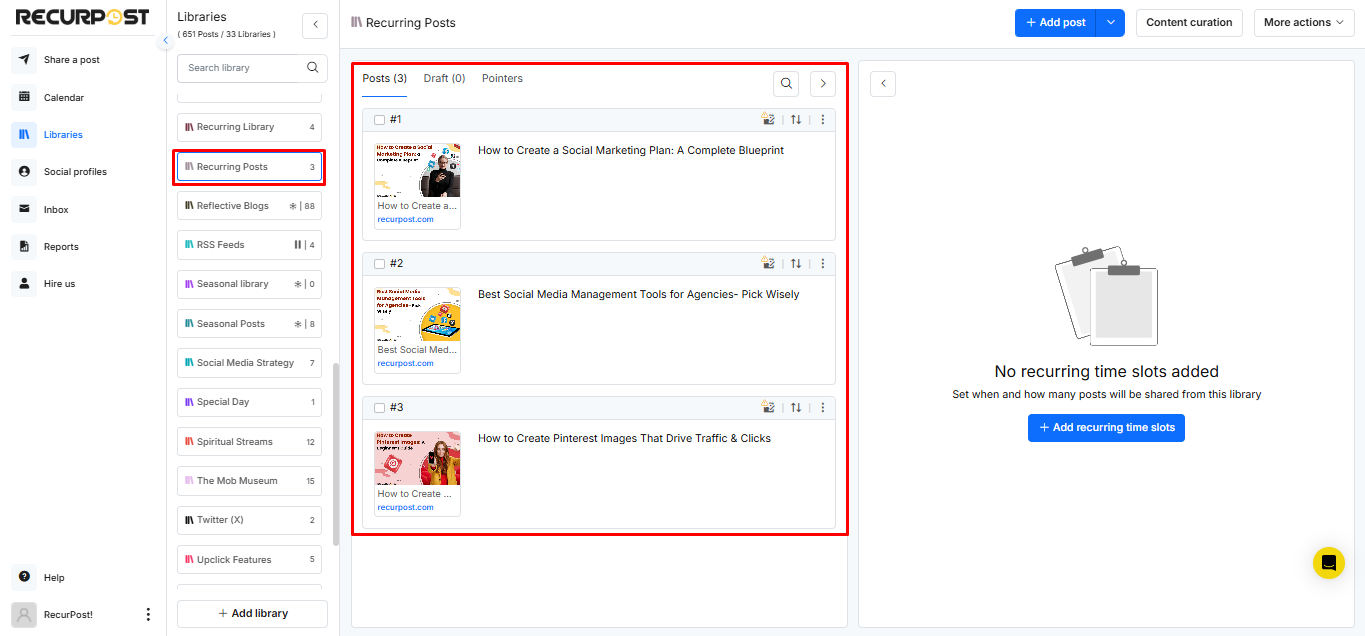
From this point, you can easily customize your approved posts. Simply click on the “⋮” icon next to the post and select Edit to add your own message or caption. This allows you to personalize the content before scheduling it for your social media platforms.
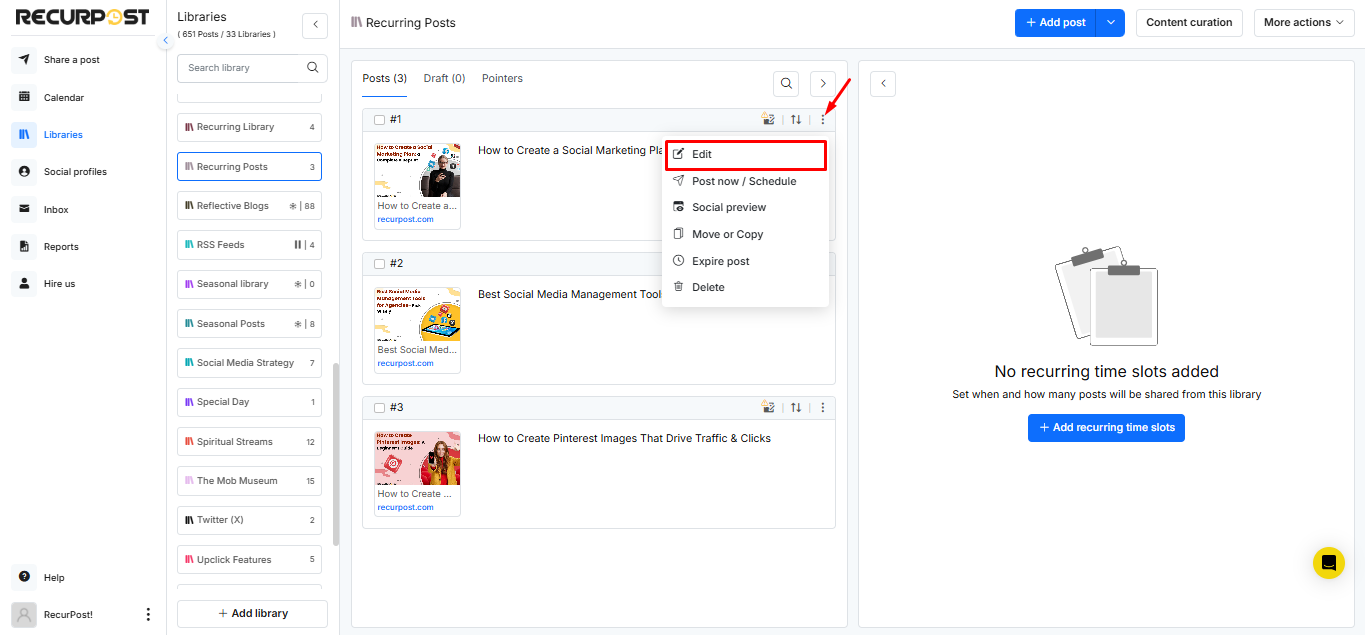
What If I Want To Schedule A New Feed Post on RecurPost?
It’s pretty simple.
First, you’ll need to connect your social accounts to RecurPost. You can do so directly from the Social Profile page.
After connecting your social account(s), you’ll need to schedule your library (where you have added the feed) like you normally do for other libraries.
To set up a recurring schedule, first navigate to the Library, and then click on ‘+ Add Recurring Time Slots’ as shown below. This will allow you to automate the posting of your approved content at regular intervals.
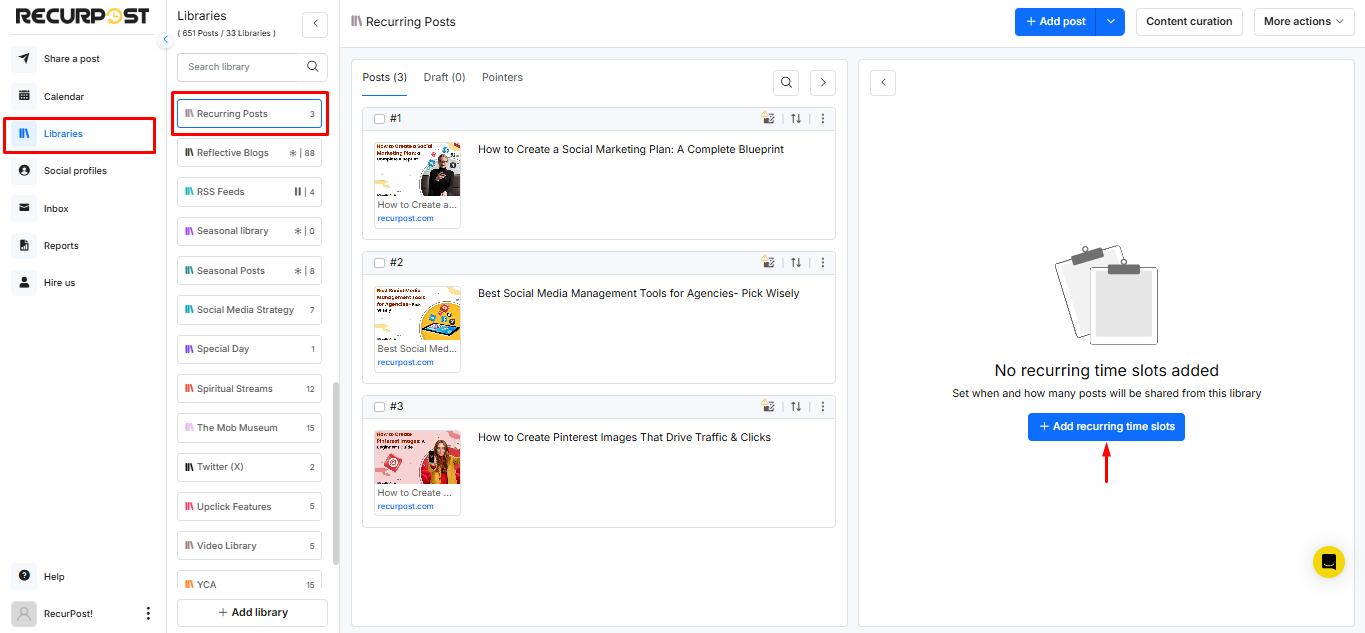
On the following pop-up, you’ll be selecting 3 things:
1. Social Account – which social accounts you want to post on
2. Frequency – how often you want to post i.e. every Saturday, 5th of every month or you can create a custom schedule.
3. Time – at what time do you want your feed posts to be posted on your social accounts
Bonus: If you’re not sure at what time you should post, RecurPost gives you the option to select the best time to post your posts.
Our advanced AI-based scheduler figures out the time at which you are most likely to receive the highest engagement.
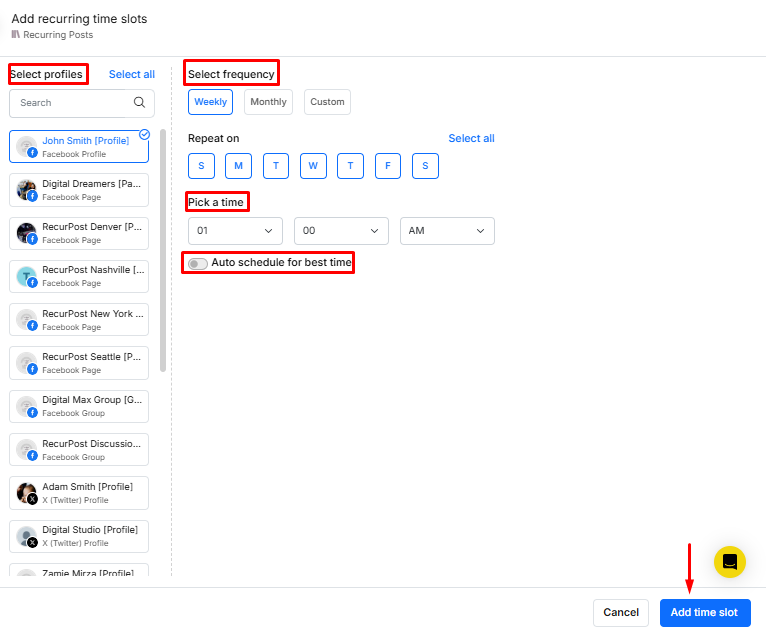
In this case, I have selected multiple social account that I want to post on. You can connect multiple social accounts to RecurPost according to your RecurPost plan.
Let’s say I want to post every Monday at the best times. I can do so by clicking on the “Daily/Weekly” button and then clicking “Monday”. You can do the same for monthly-basis by clicking on “Monthly” option and then select the dates.
After selecting all of the above, go ahead and click on ‘Add Time Slot’. Once you do, your new schedule is created and it will look a little something like this:
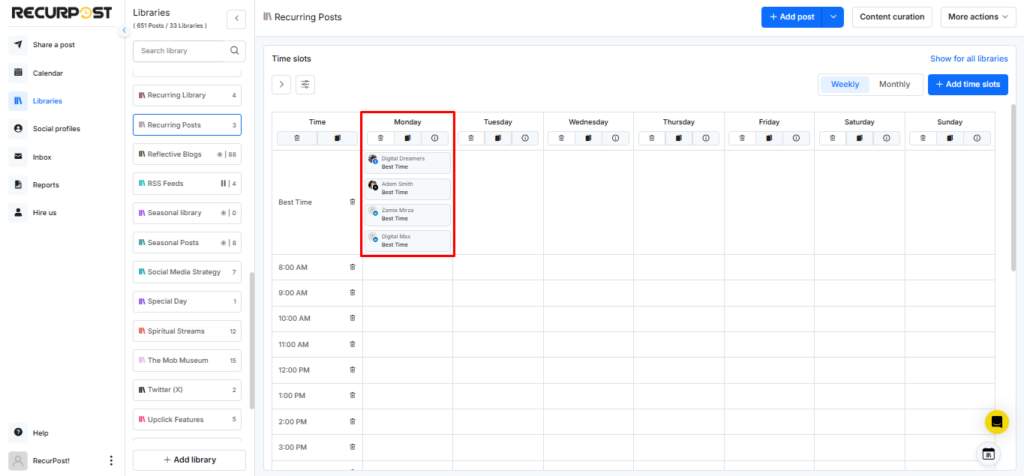
This means that your feed posts are scheduled to go out to your social account one after the other in a recurring manner (unless it is a one-time use library).
However, if you want a different post to go live on your account first, simply click on the 3 vertical dots ” ⋮ ” icon beside that post, and select “Post now / Schedule ”.
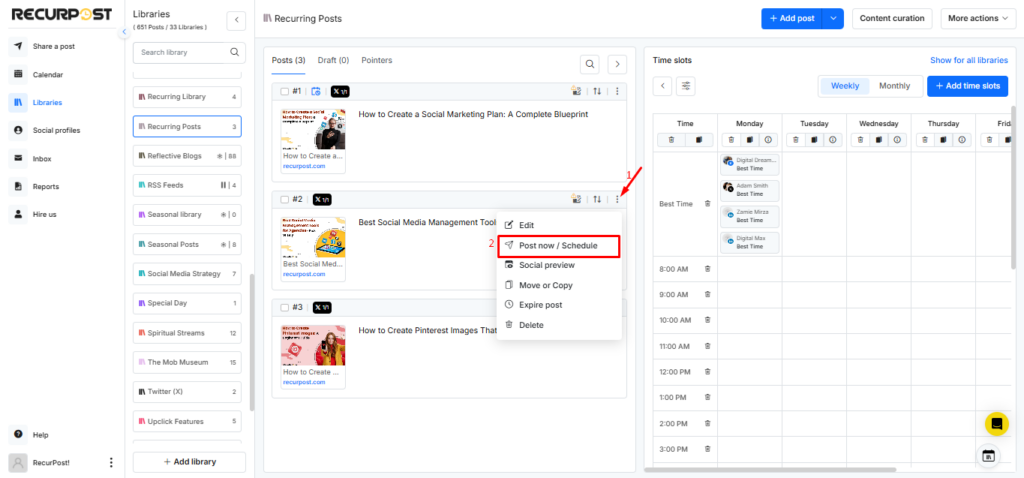
After that, select your social accounts and click “Save” like so:
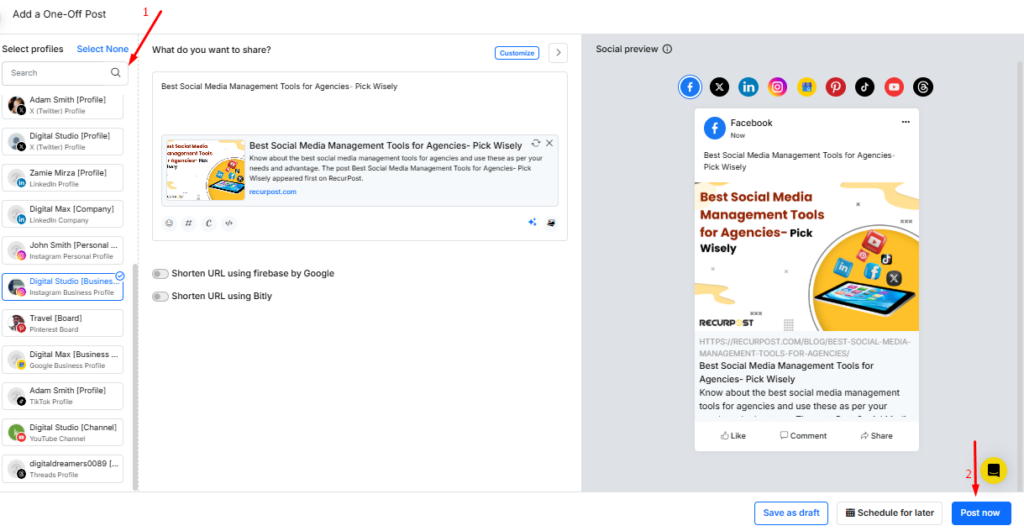
That’s it! If you still have any queries, feel free to ask us at your convenience at support@recurpost.com.