At RecurPost, we aim to provide you with the best scheduling features that would help you manage your social media accounts from one place. Our ‘Queue’ feature is one such feature that allows you do just that.
RecurPost’s ‘Queue’ is a whole new way to easily browse through, edit, and organize your social media posts in our new design for a fresh start!
Here’s a quick video tutorial for you to understand how ‘Queue’ works and how it boosts your social media scheduling activities.
Queue is essentially the place where you will see the posts that are about to go out to your social accounts. You will also be able to edit and delete these posts directly to get work done quicker.
Here, take a look:
Let’s take a look at some of the changes we’ve made in the social queue and how it will help you accelerate your workflow.
On the Calendar Page, you’ll find three tabs:
- Queue
- History
- Drafts
QUEUE
The Queue tab displays a comprehensive list of all the social media posts that have been scheduled for you. You will be able to view which posts are scheduled for which social accounts and in what sequence. The ‘Queue’ tab has the following list of features:
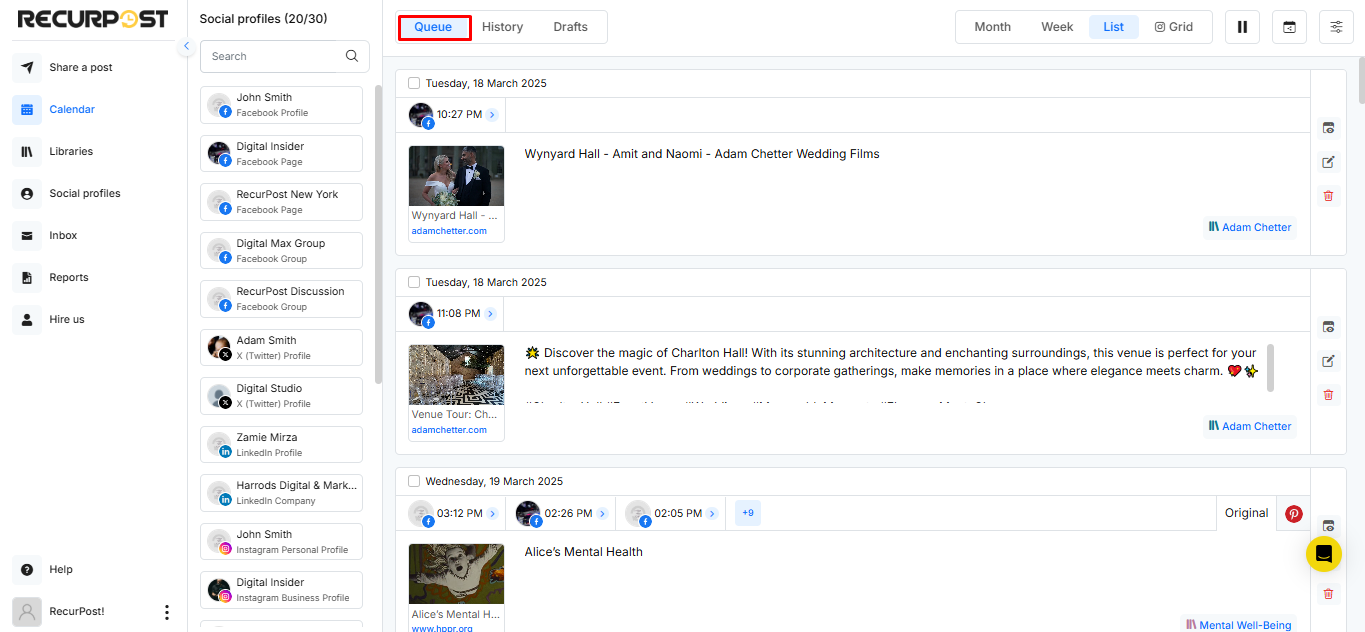
- Monthly Calendar View
- Weekly Calendar View
- List View
- Grid View
- Pause Queue
- Shareable Calendar
- Library Filter
- See the future schedules
- Interacting with Posts
1. Monthly Calendar View
The Monthly Calendar View in RecurPost is a powerful tool for visualizing and managing your entire content schedule across social media platforms at a glance. It’s especially useful for planning your content strategy over a longer period and staying organized. This view is a helpful way to stay on top of your social media calendar and maintain a consistent posting rhythm across platforms.
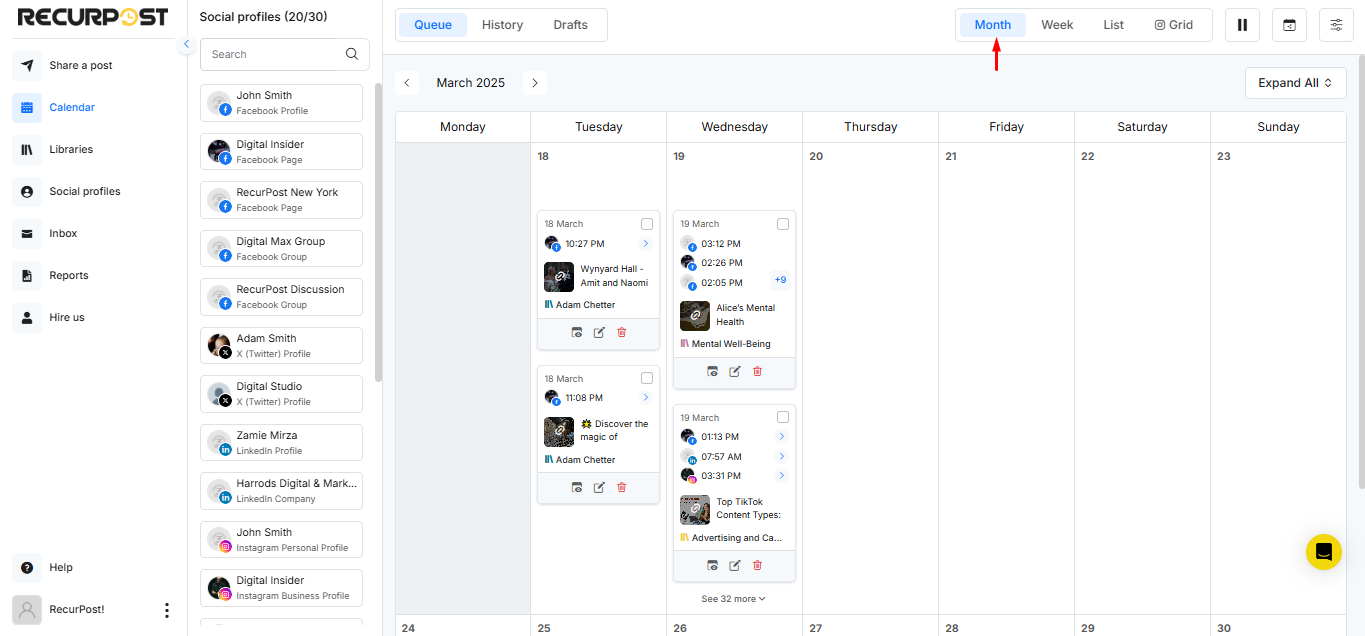
2. Weekly Calendar View
The Weekly Calendar View in RecurPost is a valuable tool for efficiently managing and organizing your social media content. It provides a structured overview of your scheduled posts for the week, allowing you to maintain a balanced posting schedule. This view helps you plan ahead, make adjustments as needed, and ensure consistent engagement across all platforms.
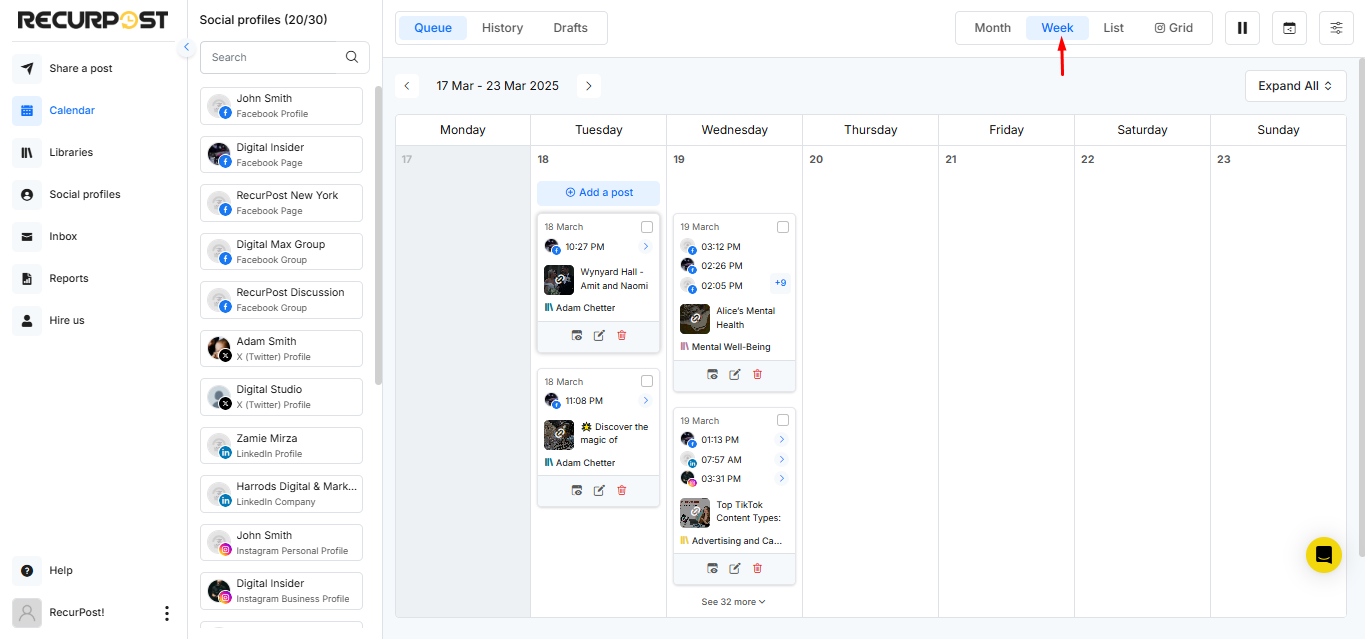
3.List View
The List View in RecurPost is designed to give you a clear, organized overview of all your upcoming and past posts in a simple, chronological list format. It’s especially helpful for quickly scanning through your content, making edits, and ensuring that everything is on track without the need for a visual layout. The List View is a convenient way to manage your social media schedule when you want a straightforward, no-frills look at your upcoming and recent content.
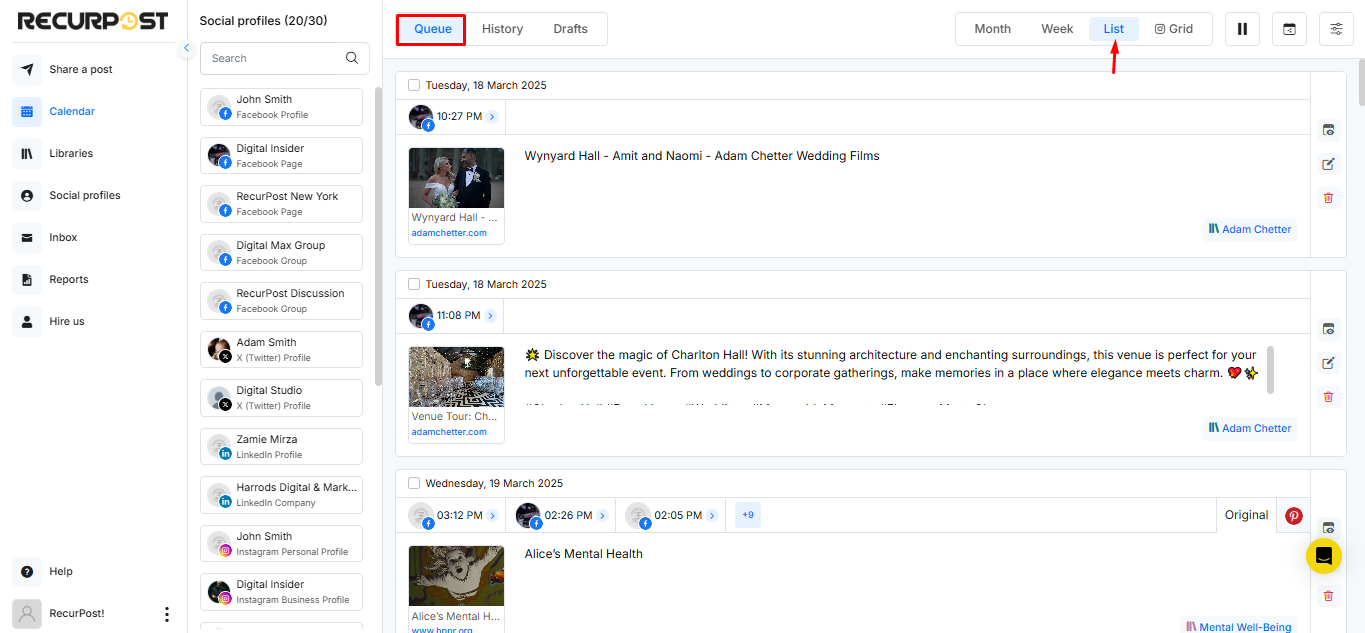
4. Grid View
The Grid View in RecurPost is designed to give you a visual representation of your upcoming posts, specifically for Instagram where the look and feel of your feed is crucial. In this view, you can see how your scheduled posts will appear in a grid layout, allowing you to plan the aesthetic flow of your content, ensure consistent branding, and achieve a cohesive look. This is especially useful for influencers, brands, and anyone aiming for a well-curated Instagram feed.
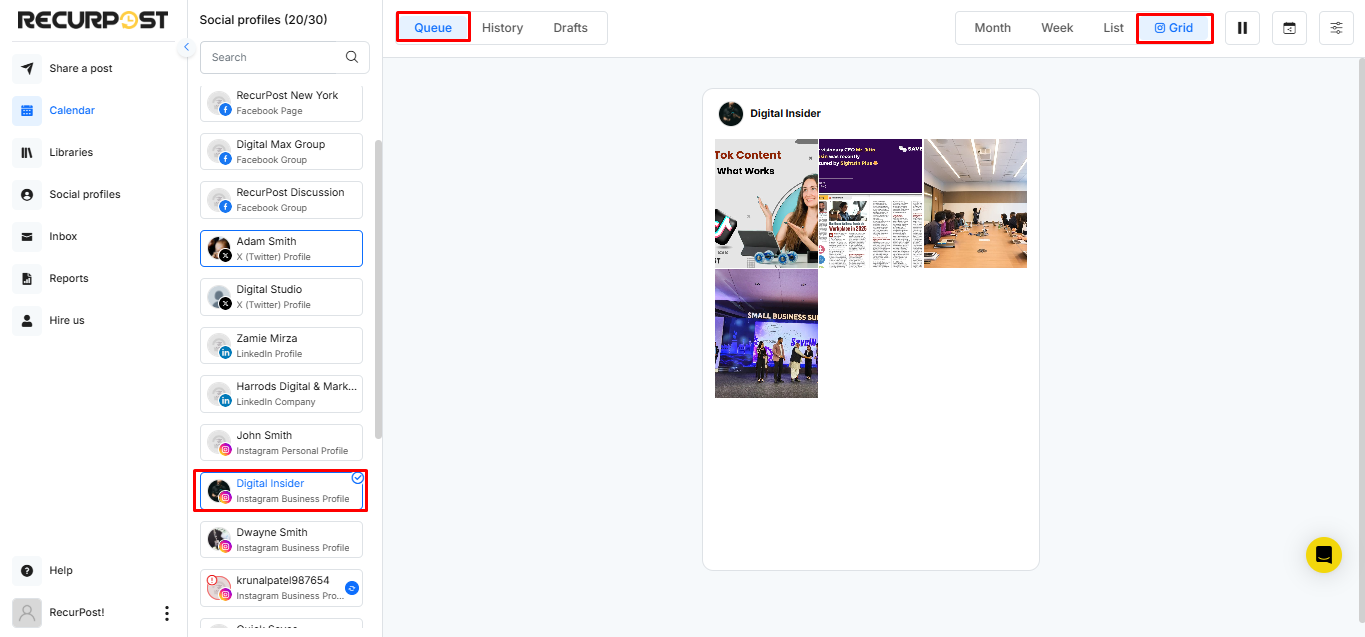
5. Pause Queue
The Pause Queue feature in RecurPost allows you to temporarily halt your scheduled posts from going out without needing to delete or reschedule them individually. This can be especially useful in situations where you need to stop automated posting for a short period but want to resume later with your planned schedule intact. Please note, when pausing the queue you can also set the resume date on which you want your Queue to resume so that you do not have to come back to RecurPost to resume it again.
A user may also have the option to resume the queue whenever they wish to by clicking on the ‘Resume Queue’ selection after a queue gets paused.
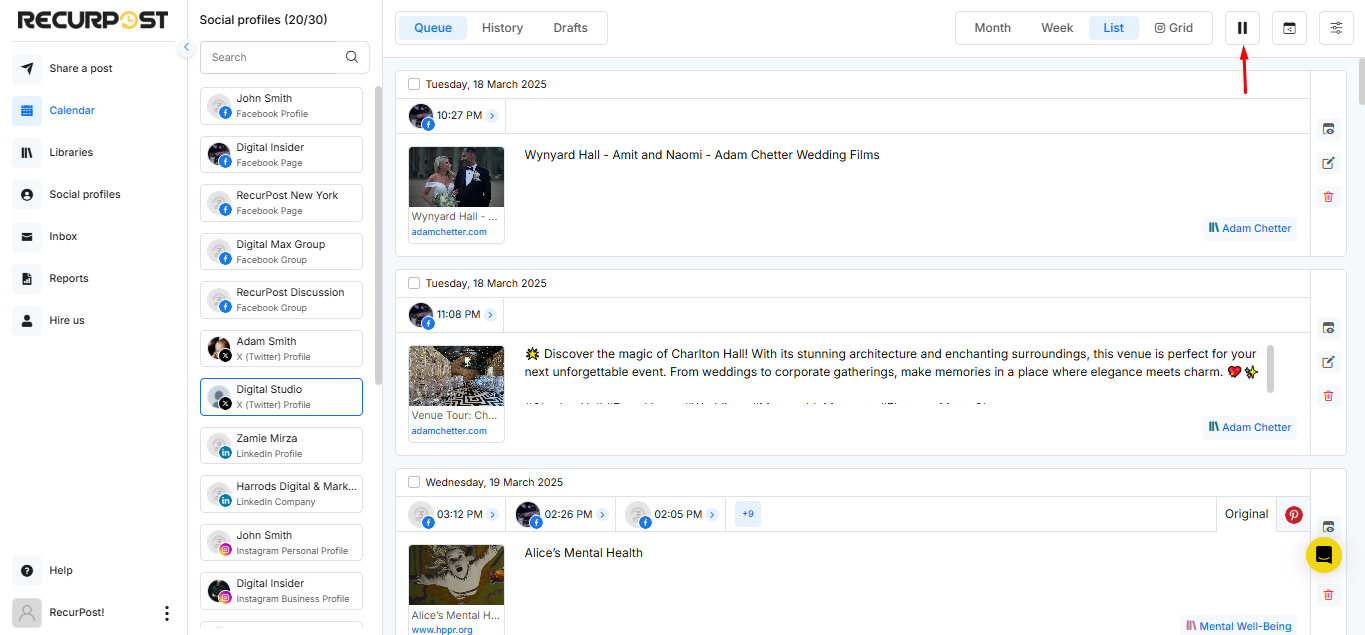
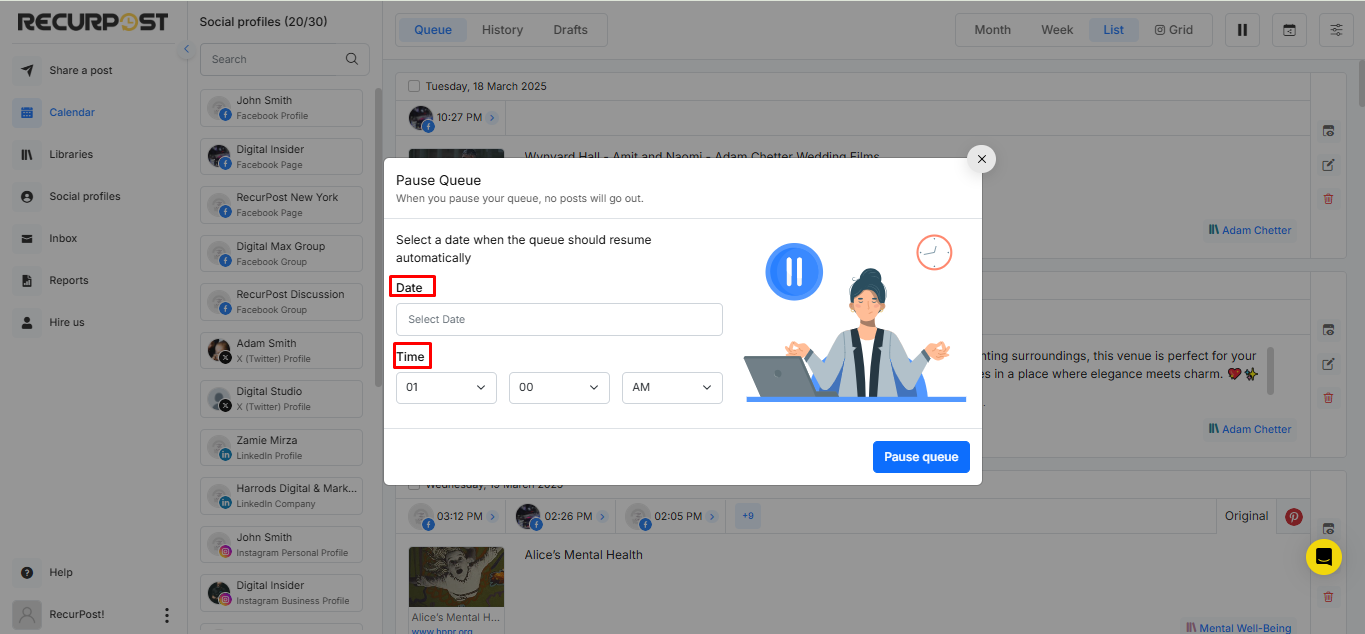
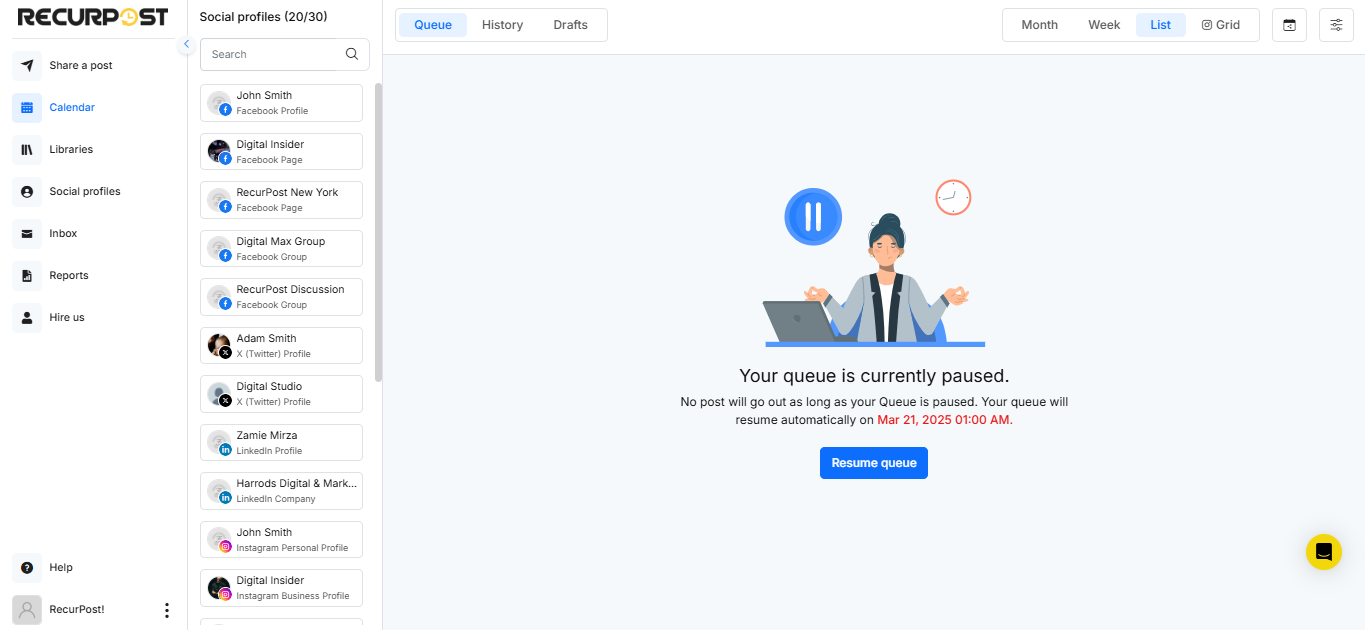
We queue social media posts as this helps you plan things out quickly since you’ll have all your posts in your field of view, making it seamless and easy to interact with each post.
6. Shareable Calendar
The Shareable Calendar feature in RecurPost allows you to share a view-only version of your content calendar with others, such as clients, team members, or stakeholders. This feature is perfect for agencies, freelancers, or social media managers who need to keep others in the loop without giving them editing access to the RecurPost account. Social media managers also have the option to upload their company logo, enhancing the calendar’s professional appearance.
By switching on the toggle button for Allow comments other users can comment on the post and offer suggestions.
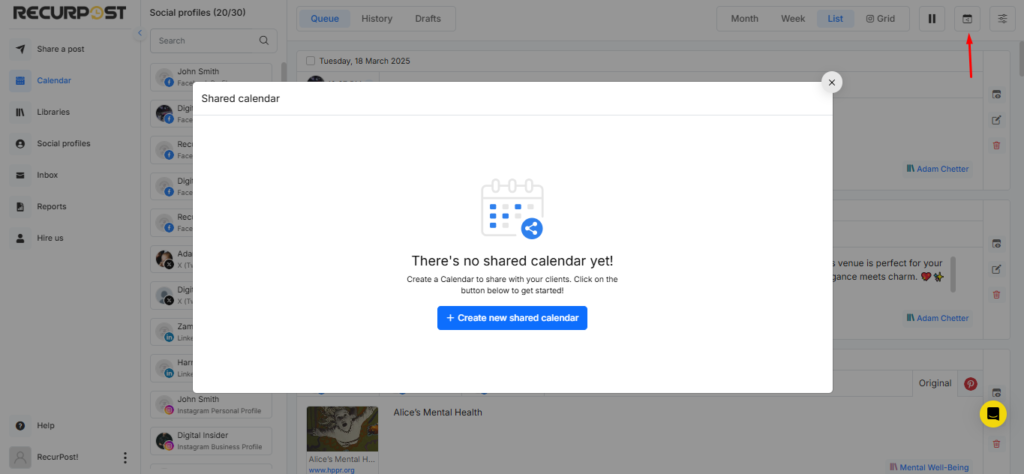
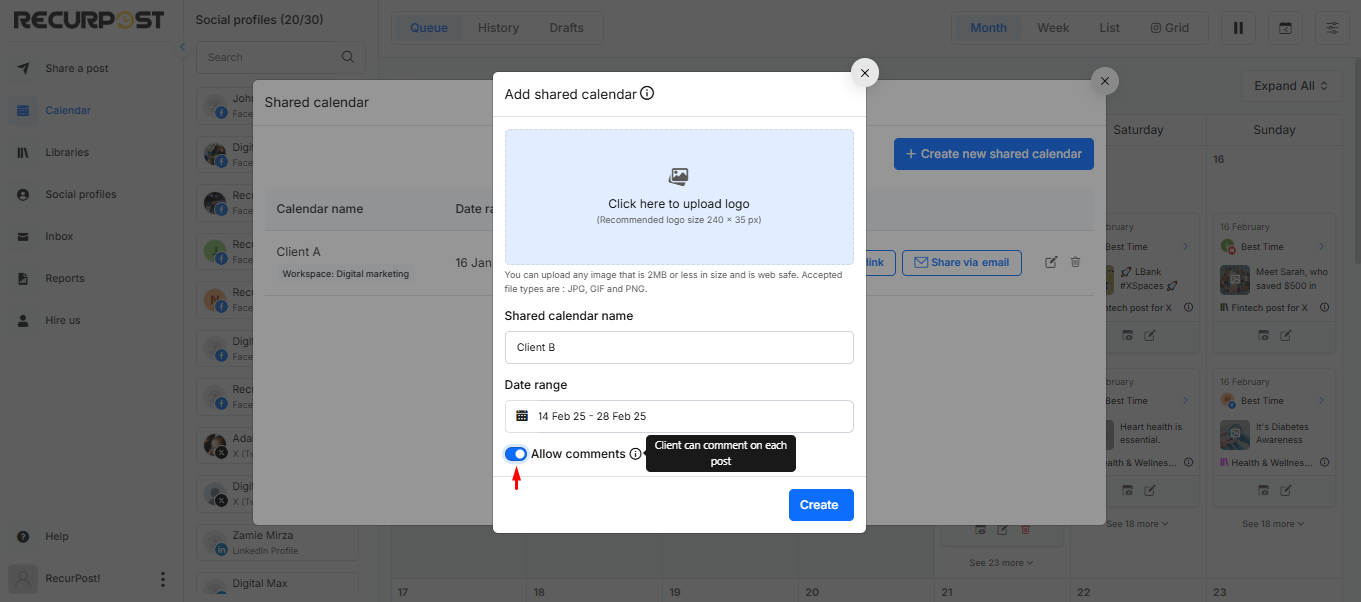

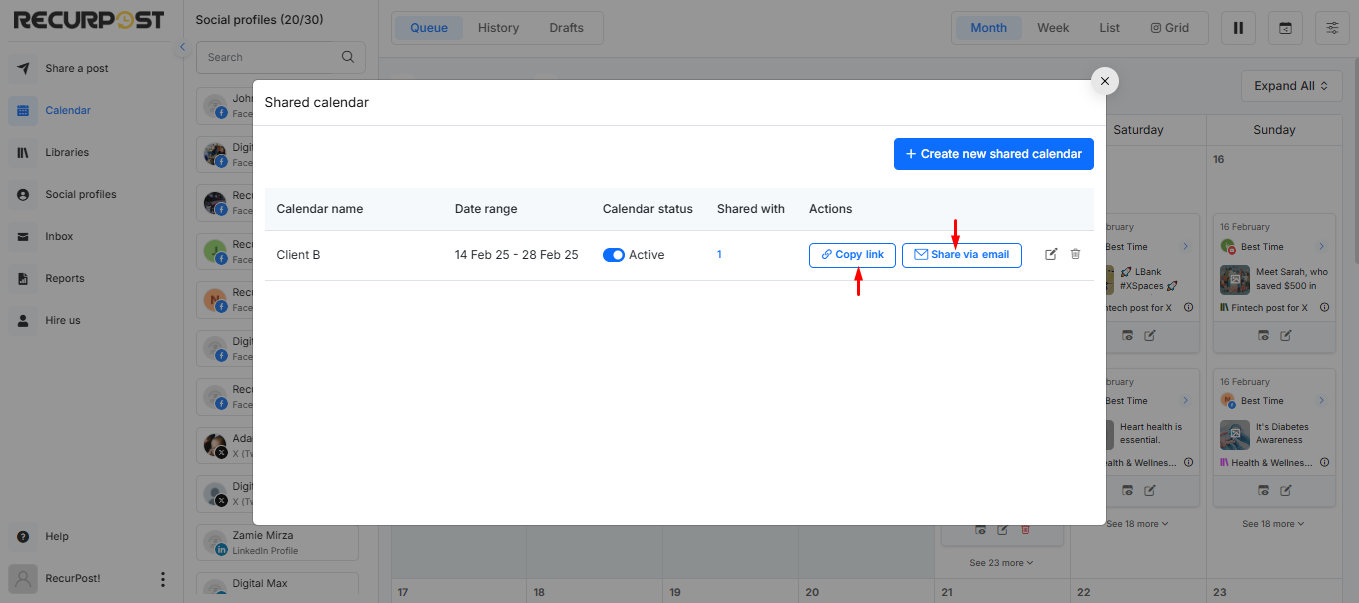
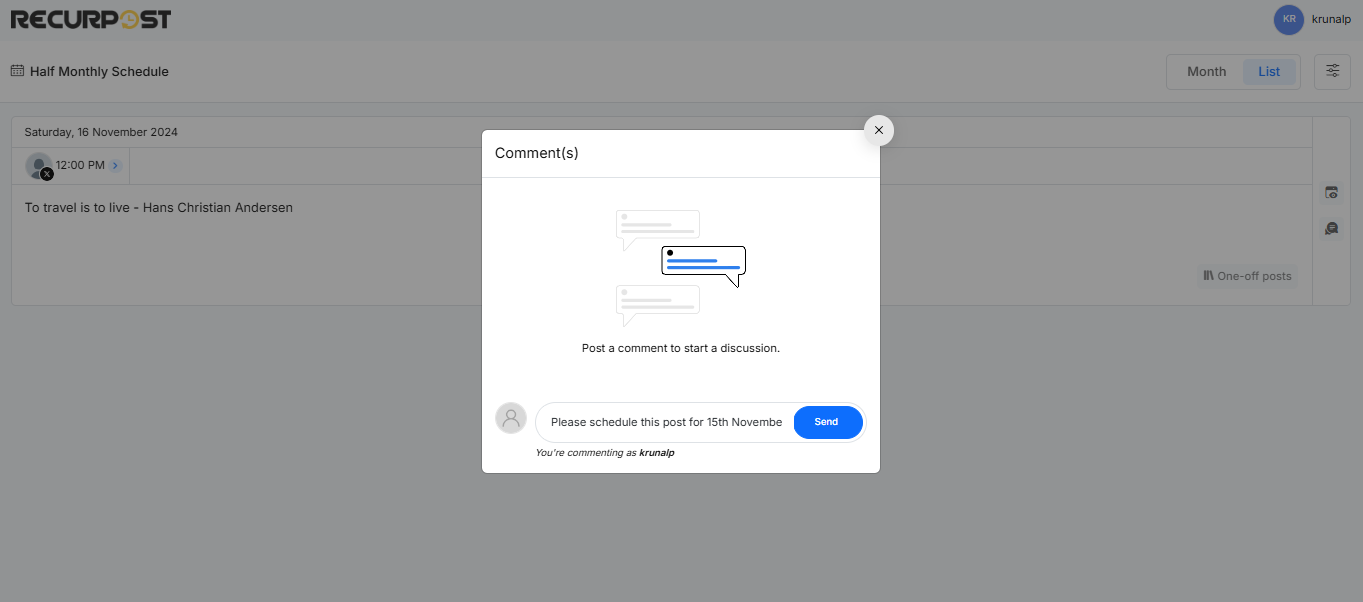
7. Library Filter
You can filter out your scheduled posts on the Queue section by clicking on the filter option and then select the library/libraries for which you want to see the scheduled posts. This is very helpful when you have a large number of scheduled posts going out on multiple social accounts from multiple libraries.
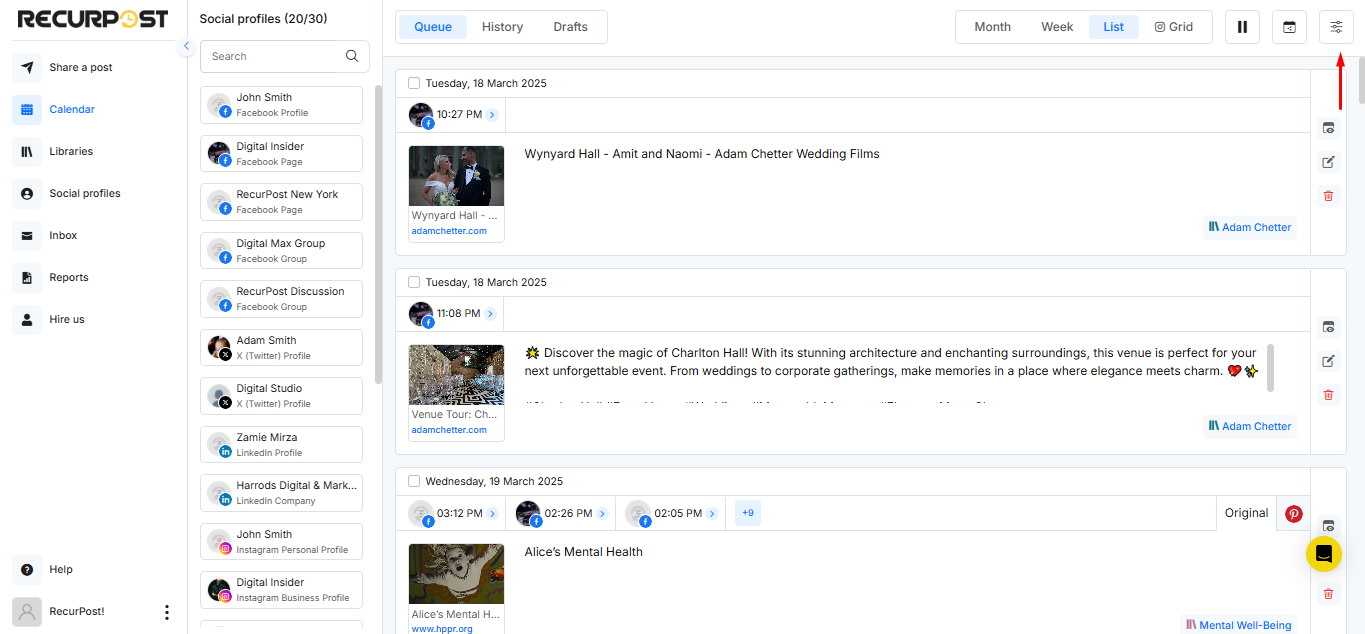
8. See the future schedules
This feature is named Library Calendar where you’ll be able to see all of your scheduled posts that are yet to be posted within the remainder of the current month and the end of the next month.
You can view your posts up to two months in advance. This allows you to “look into the future” and gives you room to make improvements and optimize your posting strategy.
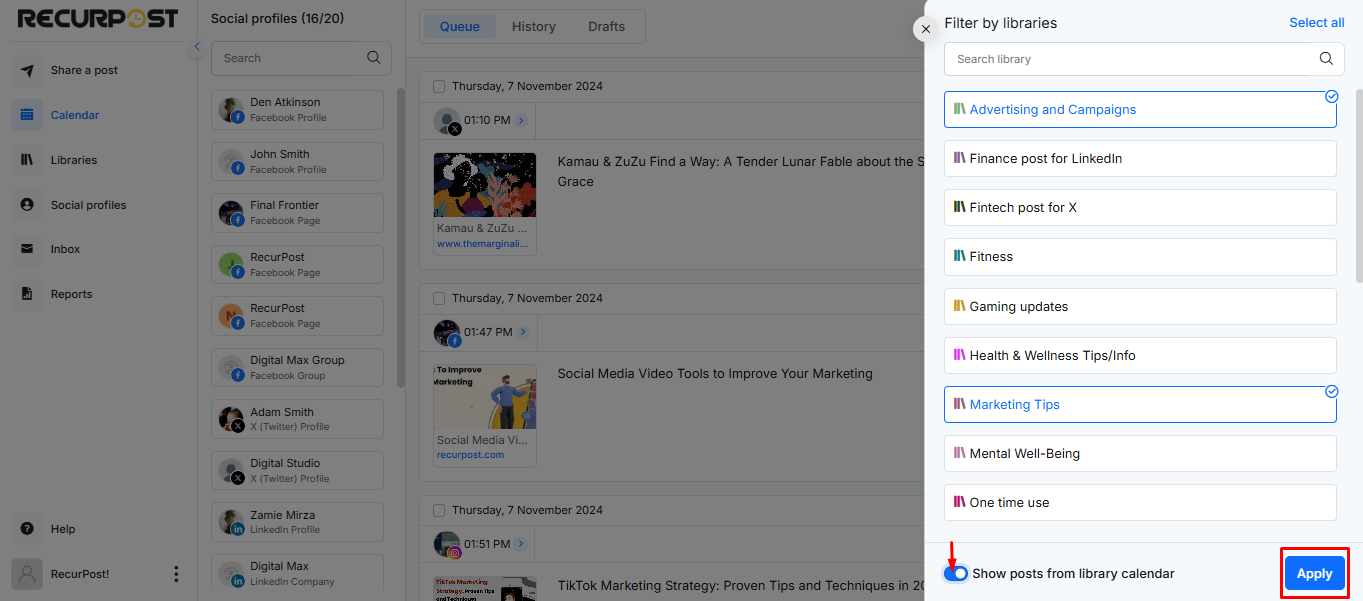
9. Interacting with Posts
In the Queue tab, there are four ways you can interact with a post:
- Post Preview
- Editing
- Deleting
- Post Now
- Post Preview
You can view how your post will look on a particular social platform using the Post Preview button, denoted by an ‘eye’ icon.
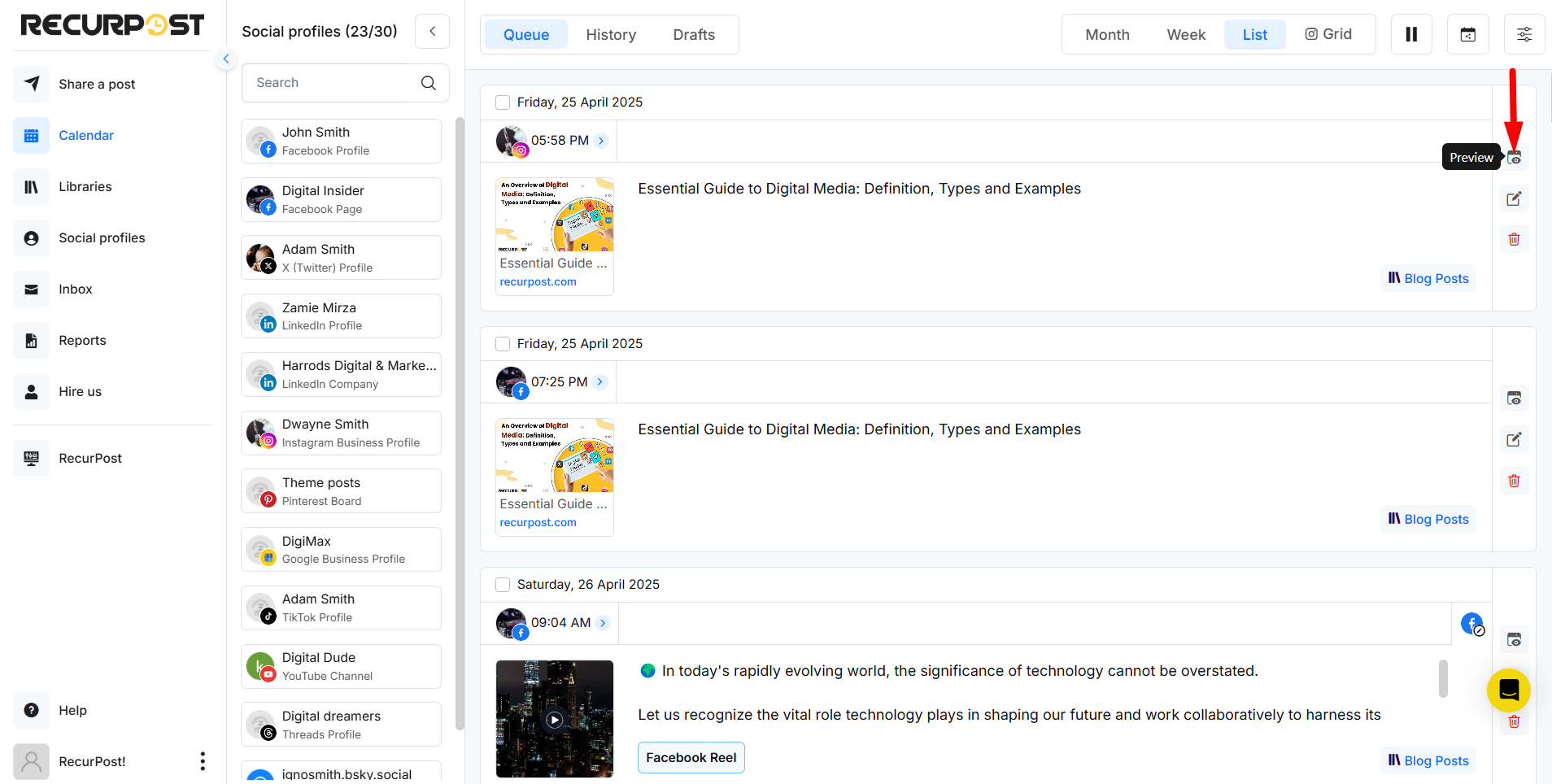
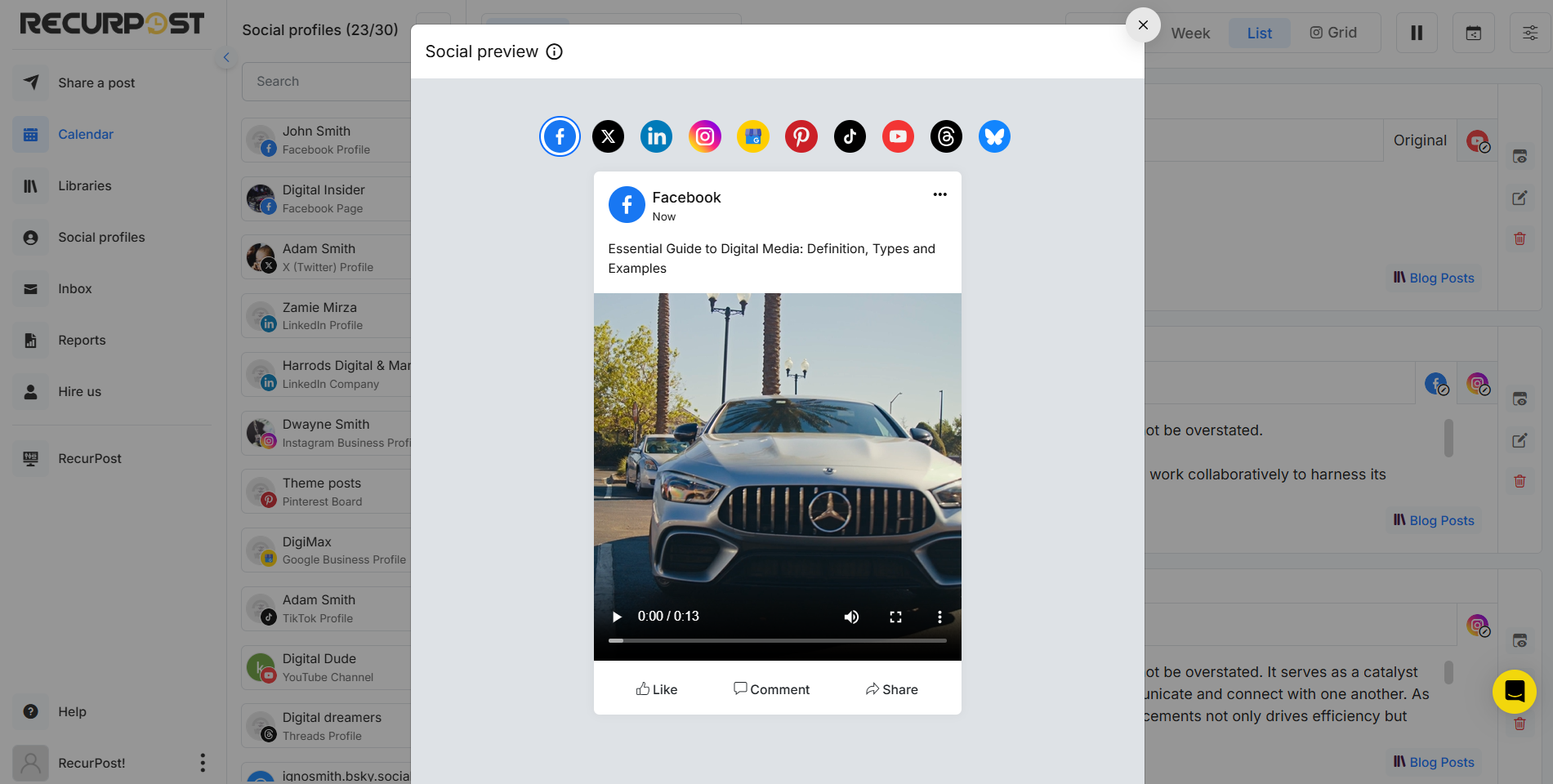
- Edit
Need to make any edits or last-minute changes in your post? You can do so using the ‘Edit’ button, denoted by a ‘pencil’ icon.
If you wish that your changes apply to all social accounts, simply click on the pencil icon beside the post like shown below and make the changes in the Original tab, and do not customize the other social accounts tabs:
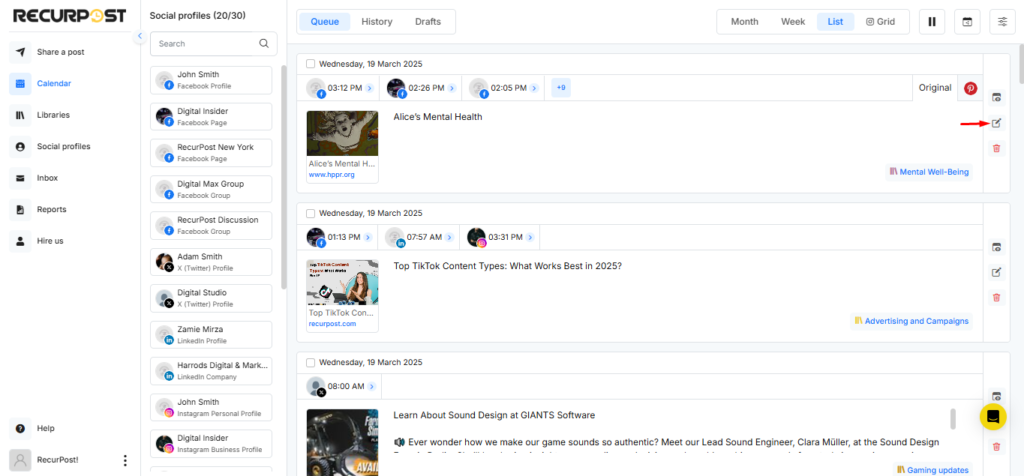
If you wish to customize your post for a single social account without affecting the other accounts, click on the pencil icon to edit the post and then go to the respective social account’s tab to make exclusive changes for it, like so:
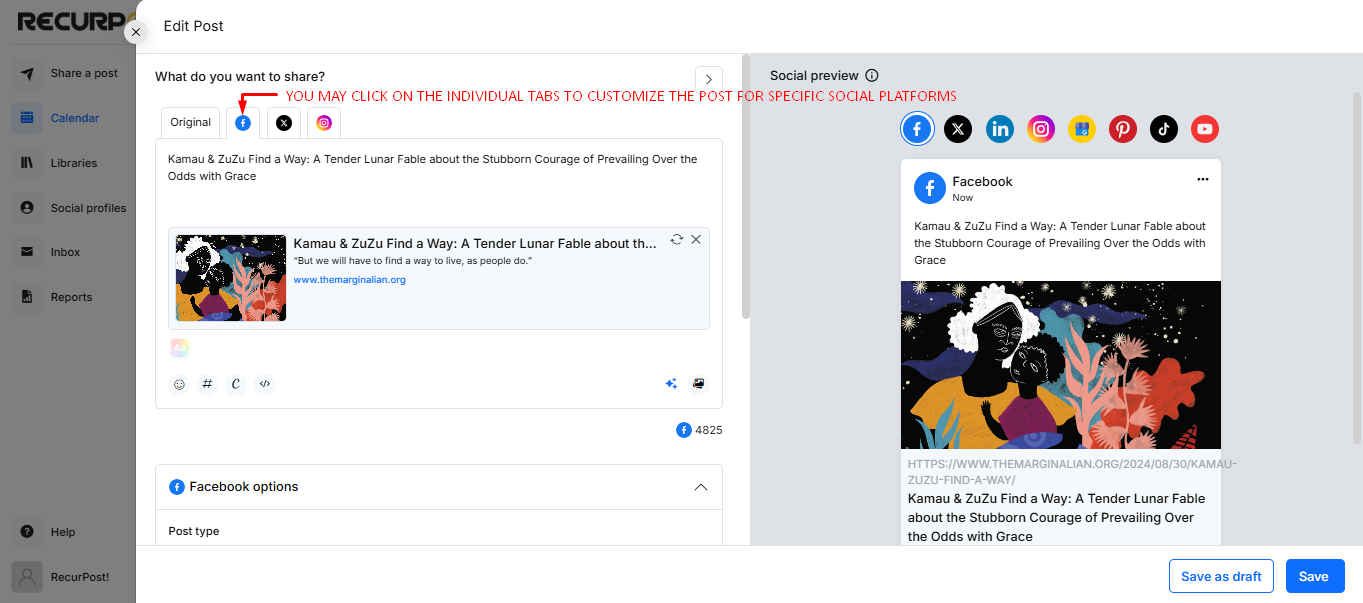
- Delete
If you no longer want to share a post that is scheduled on the Queue, simply click on the Delete button denoted by a trash icon.
If you wish to delete the entire post, click on the trash icon beside the post. This means that your post will not be posted on any social account.
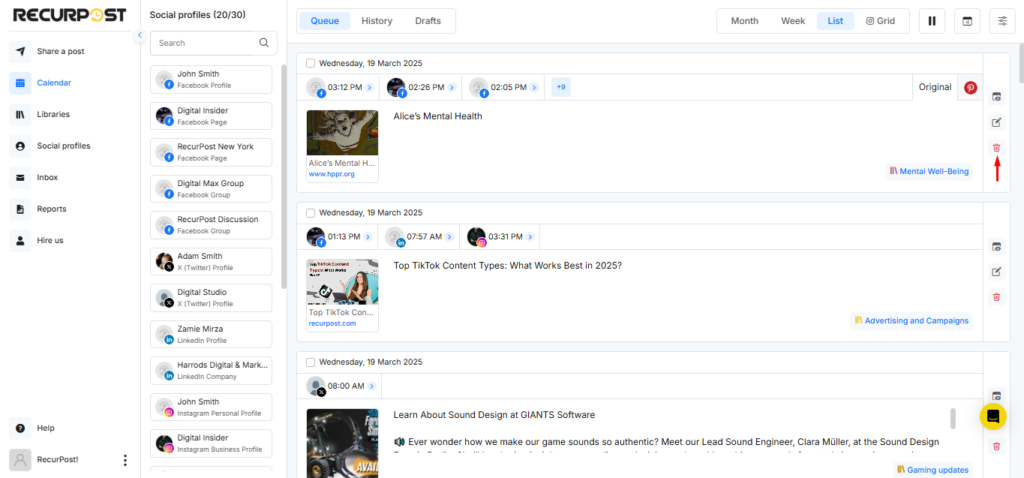
In case you don’t want to post on a particular social account but want to share it on all others, you can remove it exclusively by editing the post, then click on the Delete Schedule icon beside the social account which you want to remove from the scheduled post as shown below.
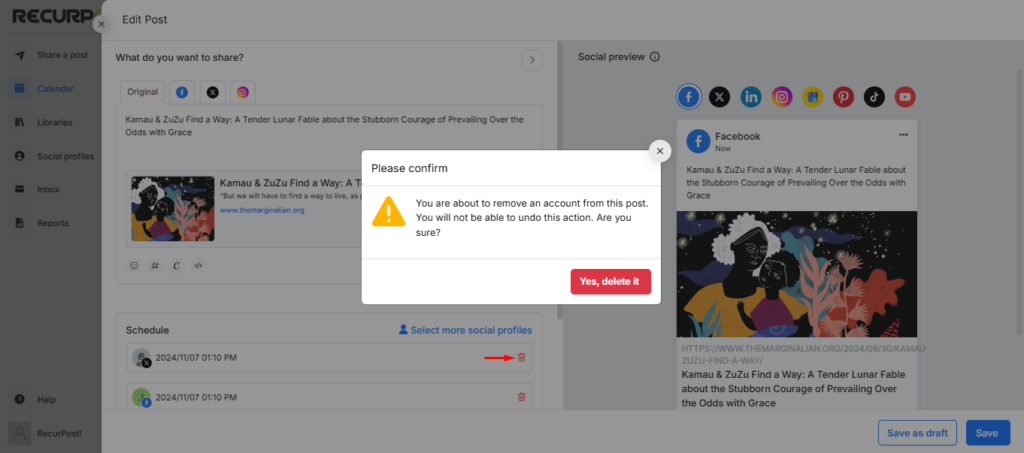
- Post Now
Similarly, if you do not want to wait till the scheduled time and need the post to go live instantly, you can post it right away by clicking on the drop-down option next to the social account and then hit on the Post Now button. This means that we will share that post right away only on that particular social account and not the other accounts.
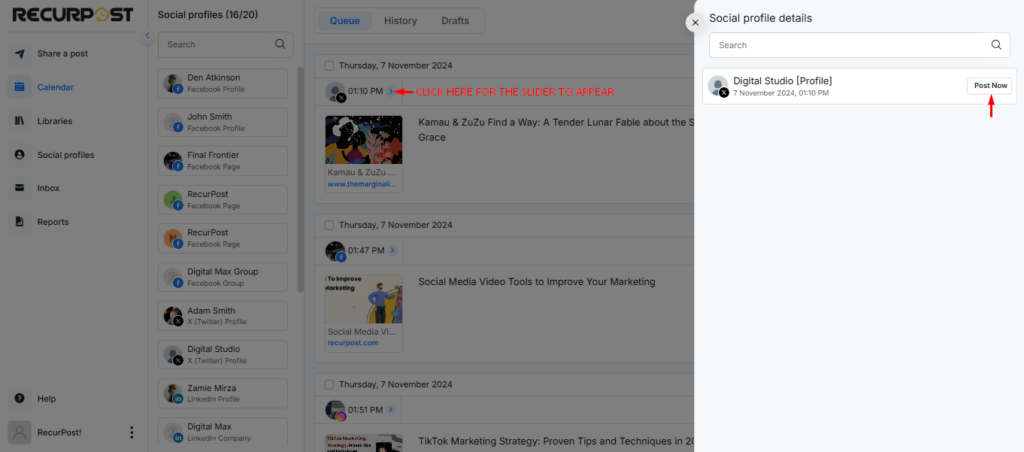
HISTORY
The History tab does exactly what it suggests. It shows you all your social posts that have been successfully posted on your social accounts using RecurPost.
It allows you to visualize and keep account of what you have shared on your social accounts so far so that you can optimize and plan your marketing strategy accordingly.
Simply set the range of dates and RecurPost will show you all the posts that went live between those dates.
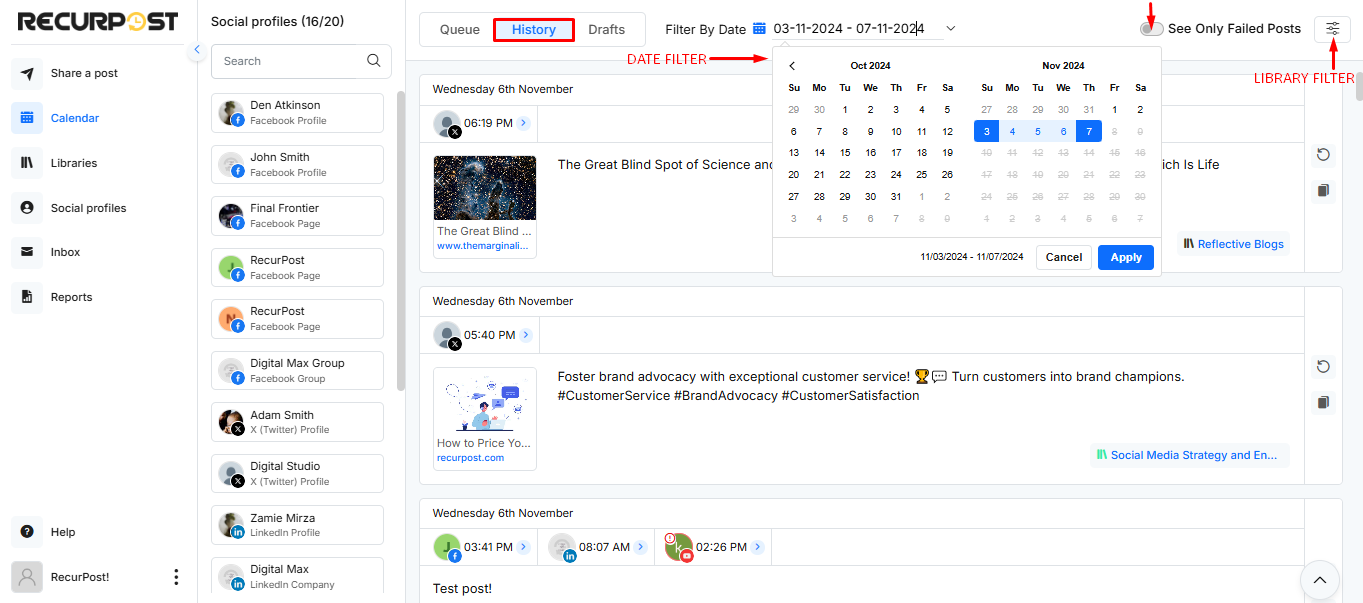
In the History tab, you can interact with the post in two ways:
- Reschedule
- Copy Content
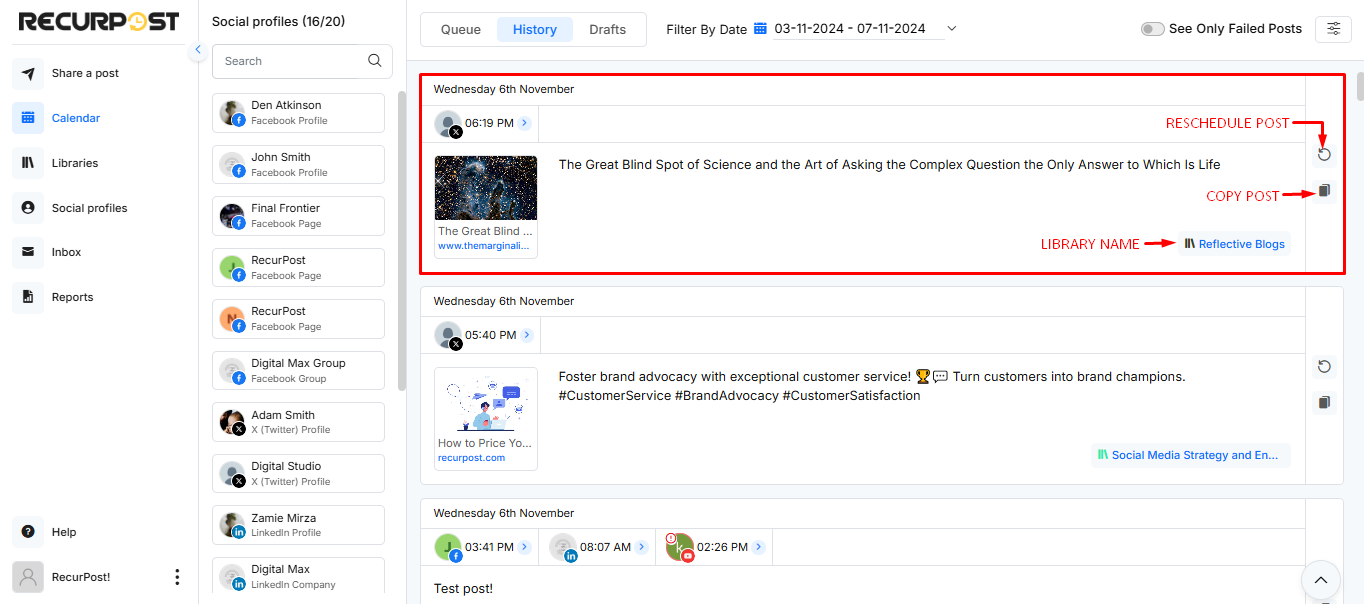
1. Reschedule
If a post of yours did really well or failed to post on your social account due to any particular reason then, you might want to re-use it. To do so, simply click on the Reschedule button beside your post, denoted by a spinning arrow icon.
You can then make changes or little tweaks in your post in the next pop-up window. Reusing and rescheduling a post is just like creating a new post.
You can rewrite your message, set up a new scheduling date and time, and preview your post so as to see how it will look on different social platforms. You can also auto-schedule for the best time to post.
2. Copy Content
This option allows you to copy your posted content to your libraries. Simply click on the Copy Content button on the post and then select the library/libraries in which you want to copy the content.
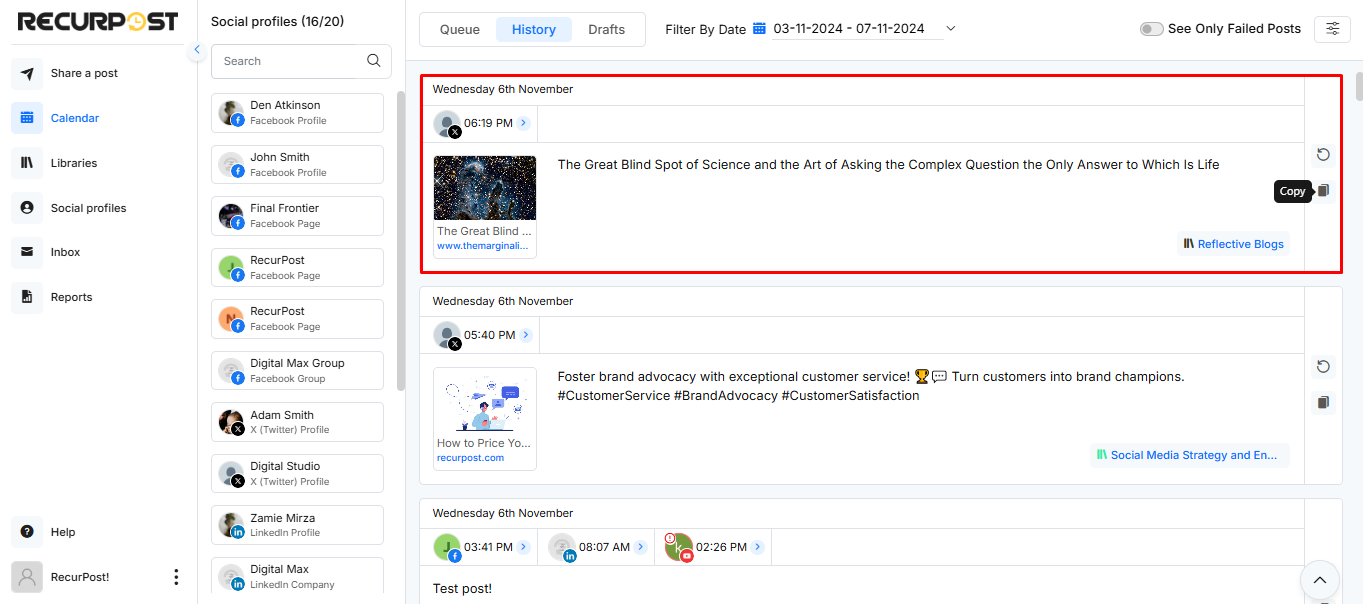
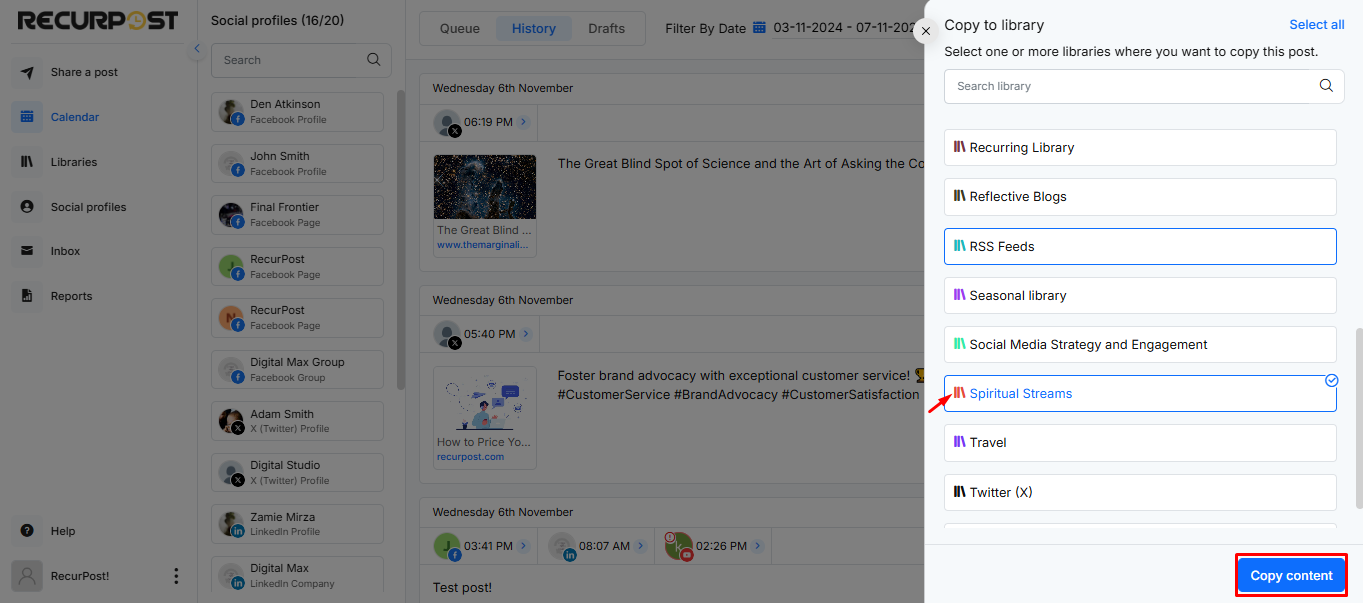
We hope this information regarding the social queue was helpful to you. If you still have any queries, feel free to reach out to us at support@recurpost.com.