Zapier lets you connect one app to another using ZAPs that helps in automating the workflow to a huge extent.
In this guide, we’ll take you through the process of adding content to your RecurPost library from Pocket through a ZAP. Pocket is an application and web service for managing a reading list of articles and videos from the Internet. This integration will enable you to upload link updates directly to your library.
To get started, you need to log in into 3 accounts on your browser:
- RecurPost account – If you are not logged in already, click here.
- Zapier account – If you don’t have an account, create one from here.
- Pocket account – In case you don’t have a Pocket account, click here to create one.
After logging into all of these accounts in the same browser, follow the steps given below:
Step 1: Go to your Zapier account.
You can upgrade the plans as per your needs, but here we are going to use a free plan.
Step 2: Creating a Zap
- When you go to Zapier’s account, you can see a panel on the left-hand side of the screen. Click on the black button saying “Create Zap”.
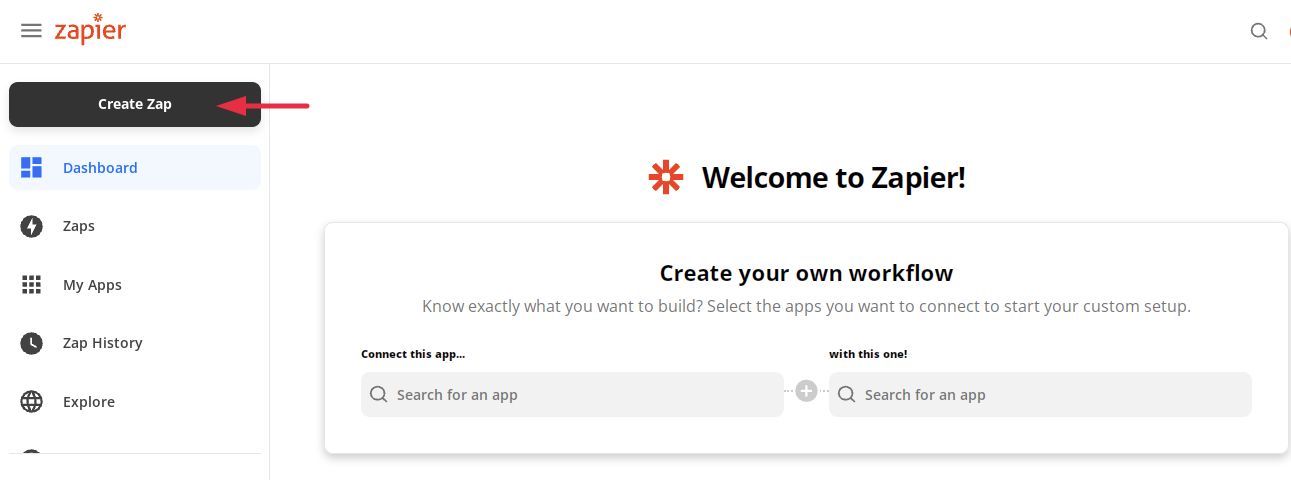
- A new window will open. Search for Pocket from the list of apps available and select click on Pocket’s icon.
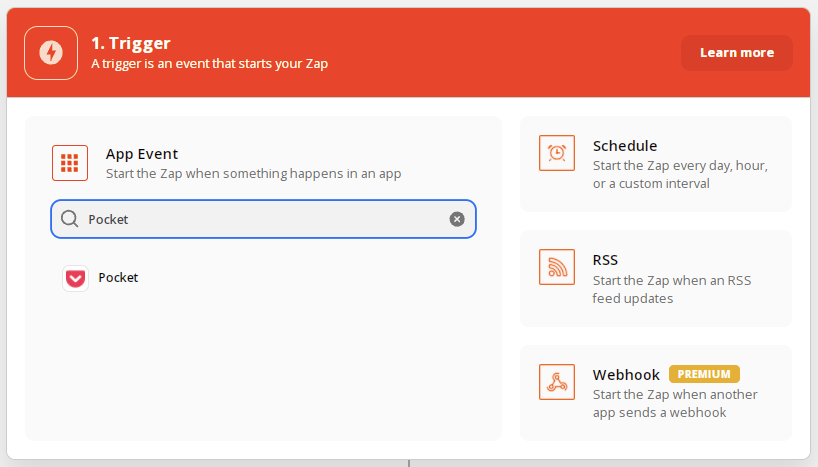
- In the “Choose app & event” field, select the option of “New item”. You need to select this option here because whenever you add a new item in your pocket account, it will automatically be added to your RecurPost library.
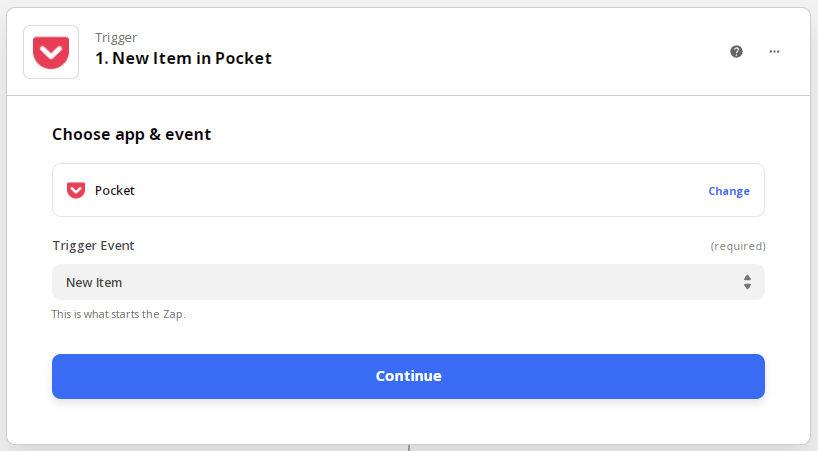
- Click on “Continue.” In the next step, you need to sign in into your Pocket account. Enter your credentials and then press the “Authorize” button. If you are logged in already in another tab, it will directly show you the authorization screen. Click on the “Authorize” button and your account will be connected to Zapier. Then click on continue.
- In the next screen, select “Test Trigger” to confirm that the right account is connected and your trigger is set up correctly.
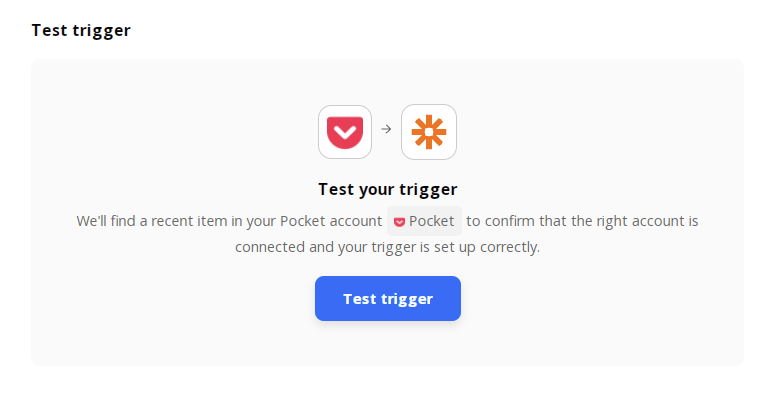
- If there are any links recently added or found, it will show up here. Click on continue.
Note: If there is no update found or you get an error, do not worry. Click on “Skip Test” and again “Skip Test” on the prompt and then click continue.
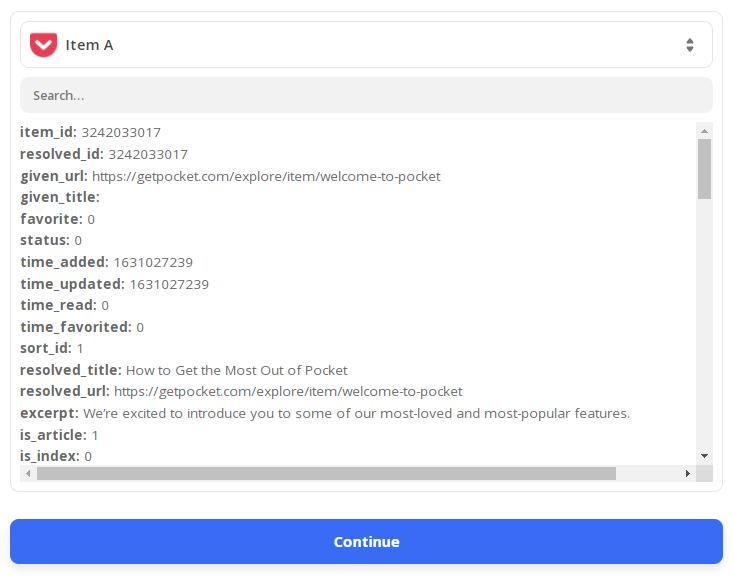
- The trigger setup is done. In the next step, search for “RecurPost” in the “Action” section.
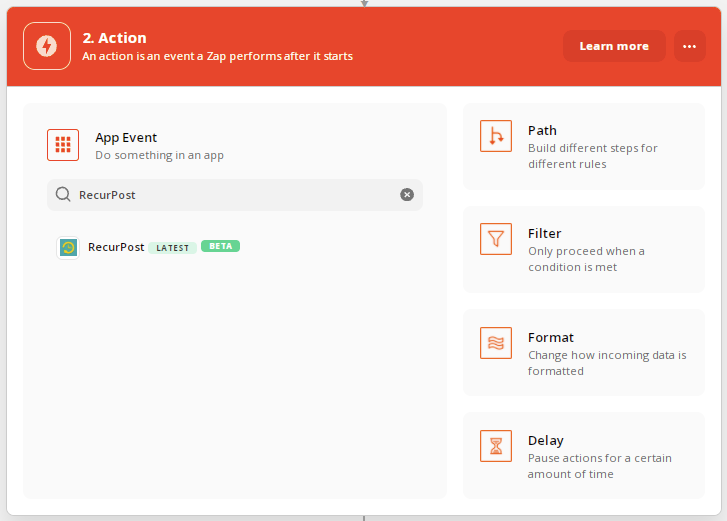
- In “Choose app & event”, select the option of “Add an Update to a library” and click on continue.
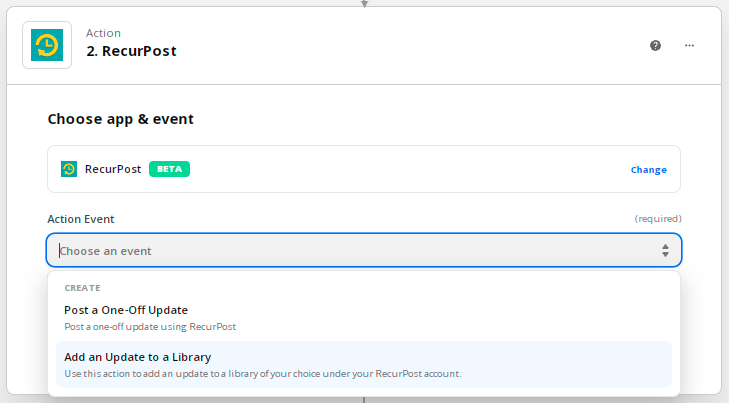
- Now select your RecurPost account. If you are signed in, it will show in the drop-down menu. If not, click on “Sign in to RecurPost.” In the pop-up window, you’ll be required to enter your “RecurPost Pass key for Zapier” and “email-address associated with RecurPost.” You can get your RecurPost Pass key by visiting the account settings section. (https://recurpost.com/accountsettings)
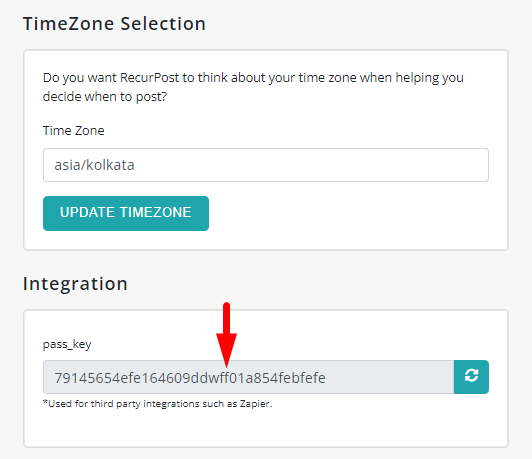
- After selecting the account, click on continue.
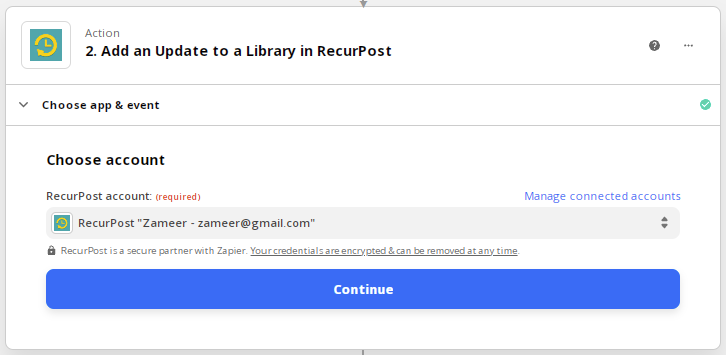
- In the “Set up action” section, click on “Select a library” and all the libraries created in your RecurPost account will show in the drop-down menu. Select the one in which you want to add the Pocket links.
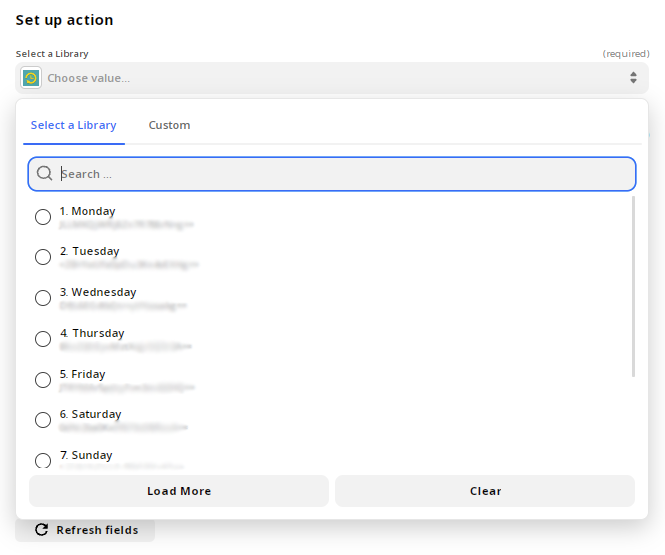
- In the “Message” field, select Excerpt from the menu. For the “Attach an Image” field, select the Image URL. And for the “Link” field, select the Resolved URL. Note that if you attach a video URL your update will be treated as a video update, regardless of the link or image attached. Click on continue after filling in the necessary fields.
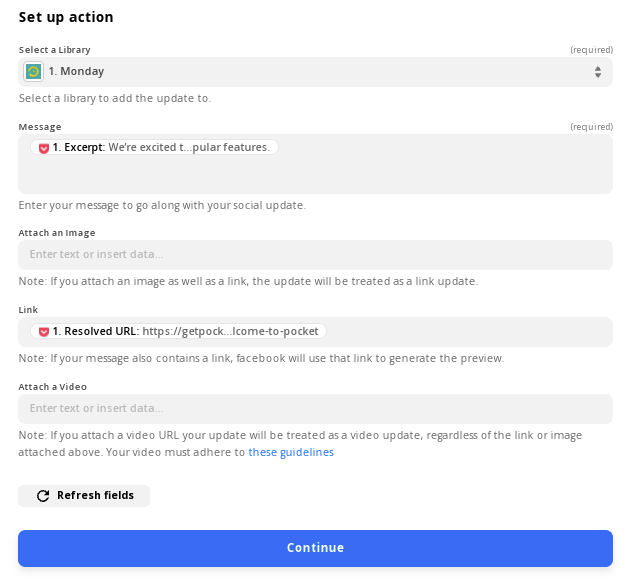
You can either click on “Skip Test” to avoid uploading a sample update to your Library or simply click on “Test and review”. Your ZAP is ready now! Turn it on by clicking on the “Turn on Zap” button. Finally, set the name of your ZAP.
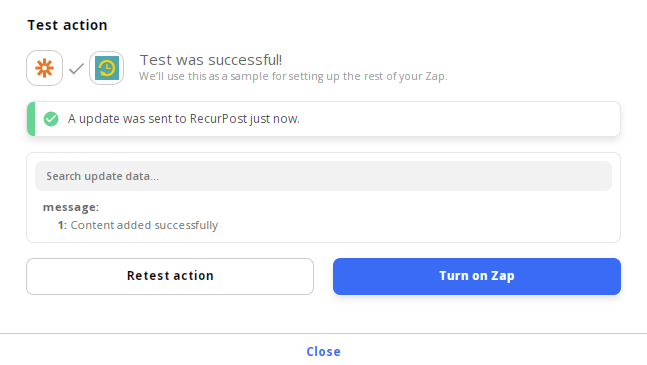
- You can access your ZAP from the dashboard. To see all the updates automated by Zapier, go to “Zap History” from the left-hand side panel.
Step 3: Start adding links
- Go to your pocket account. Add the links of your favorite articles and see them appear directly to your selected RecurPost library.
Note:
- Zapier will check for new data from your trigger every 1 to 15 minutes in order to start your Zap, depending on your pricing plan. So if you’re on their free plan, it will take up to 15 minutes to post an update.
To know how to connect your RecurPost account to Zapier, click here.