Content Cuation help you to get new articles from your favorite websites into your RecurPost libraries.
Through RecurPost, you can get newly published content from your favorite websites in no time.
Simply add their RSS Feed and we will automatically grab their latest content as it is published and saves in your RecurPost library, where you can then schedule it to go out to your social accounts if you haven’t already.
What is RSS Feed?
RSS stands for Really Simple Syndication and is an open method for delivering regularly changing web content. Many news-related sites, weblogs, and other online publishers syndicate their content as an RSS Feed to whoever wants it.
An RSS feed is an online file that contains details about every piece of content a site has published. Each time a site publishes a new piece of content, details about that content—including the full text of the content or a summary, publication date, author, link, etc.
How to Get an RSS Feed from a Website?
You can find the RSS Feed URL through the Page Source. Looking at the HTML source of the website’s page will also give you the RSS feed’s URL.
Right click on the website’s page, and choose View Page Source. In the new window that appears, use the “find” feature (Ctrl + F on Windows or Command + F on a Mac), and type in RSS. You’ll find the feed’s URL between the quotes after href=.
How to Add New RSS Feed?
RecurPost allows you to add your newly added posts from your RSS Feed directly to your library. It is a great way to schedule content using RSS feed on your social accounts.
Let’s see how this feature works and why it’s helpful to you as a RecurPost user.
- Go to Libraries, click on Content Curation, then on ‘+ Add New Feed‘ or click on ‘Import from a Website‘.
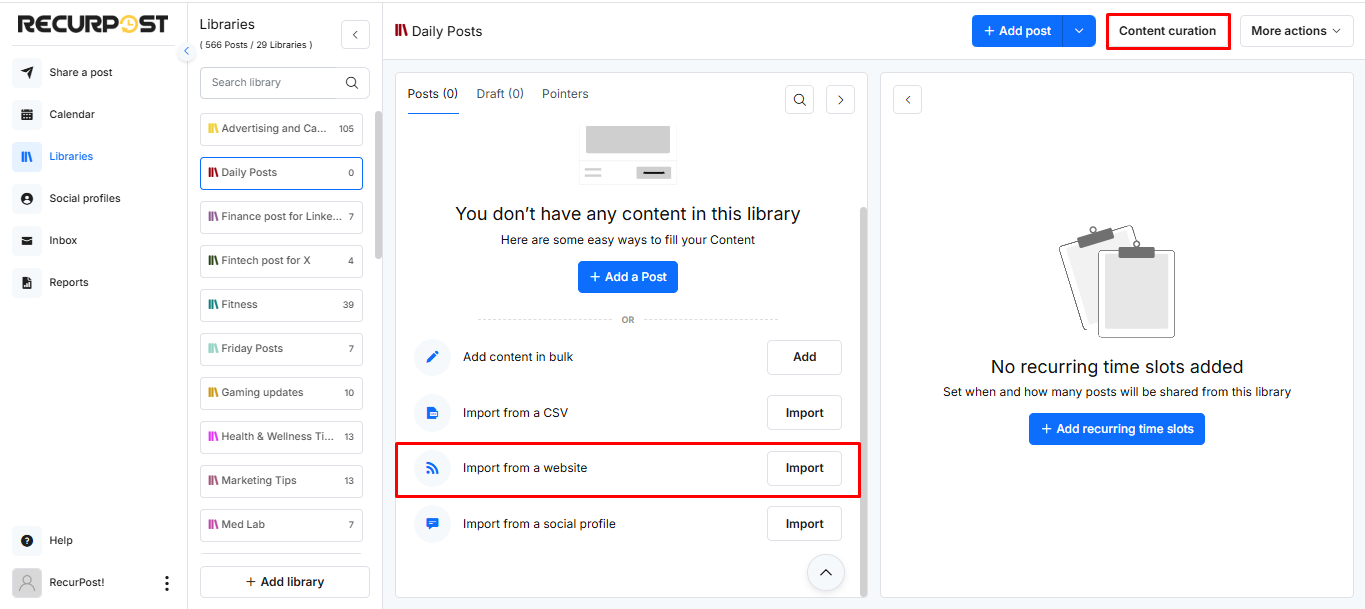
- Add the RSS feed of the website and chose the library where you want the content to be saved.
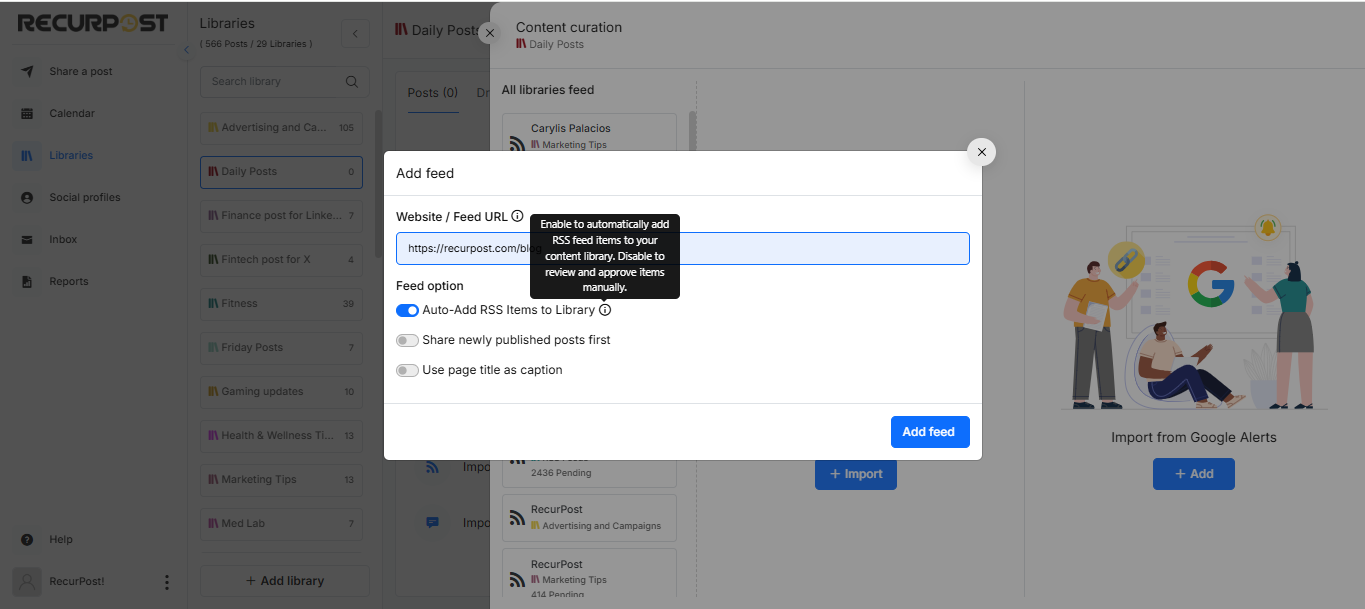
- Select the approval preference.
Add to library after approval – Select this option if you do not want the imported content to go directly into the library without your approval (The posts that you accept will appear in your library).
Add to library without approval – Select this option if you want the imported content from the feed to go to the library directly without your approval.
Share newly published posts first – Select this if you want the new posts imported from the feed to appear at the top of the library.
Use page title as caption – Select this option if you want to attach the same tittle like the website to your post.
- Next, click on “Add Feed” and your imported content will be added to your library as per the approval option you have selected.
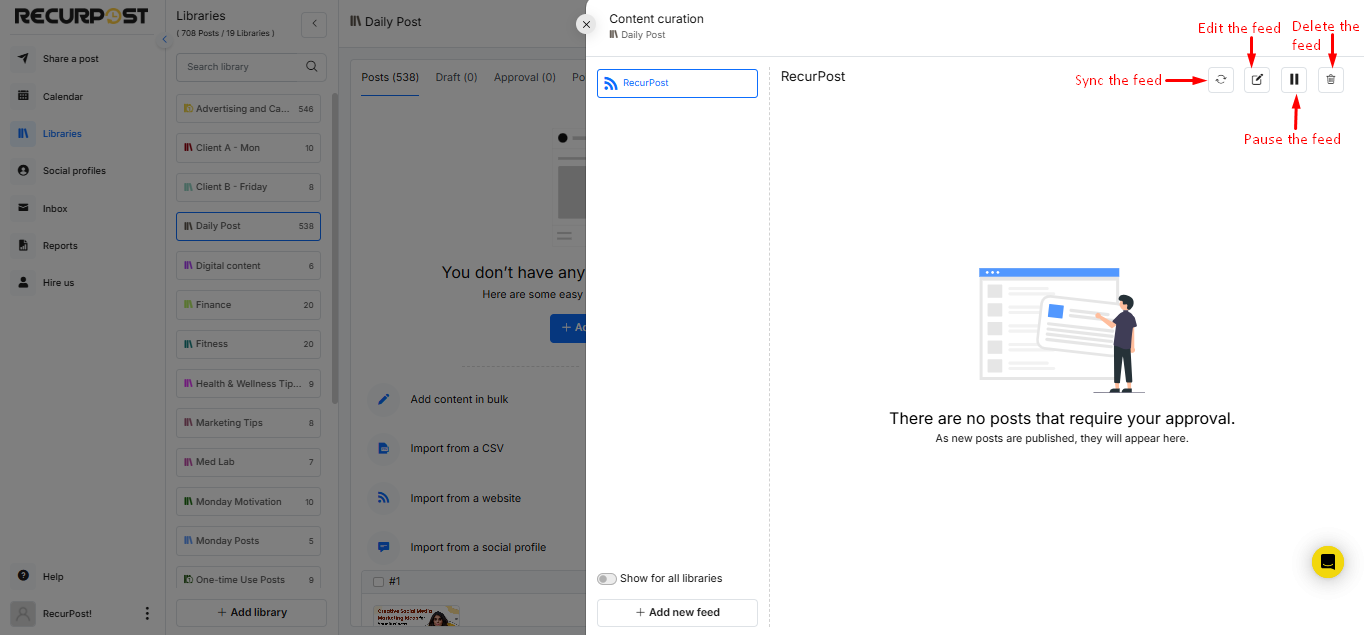
Here is a video tutorial showing how to add an RSS Feed to RecurPost.
Read more from here to check how to connect the RSS Feed to your library.
Note: We get the RSS feed content every 6 hours, i.e. daily at 12:30 pm, 6:30 am, 12:30 pm, and 6:30 pm UTC. So, if you added your material to your website before these times, your post will be pulled into your RecurPost libraries.
How to Import RSS Feed Content Using Library?
You can import content from your RSS Feed using the library, add in bulk post option.
- Go to Libraries, click on Content Curation, then on ‘+ Add New Feed‘ or click on ‘Import from a Website‘.
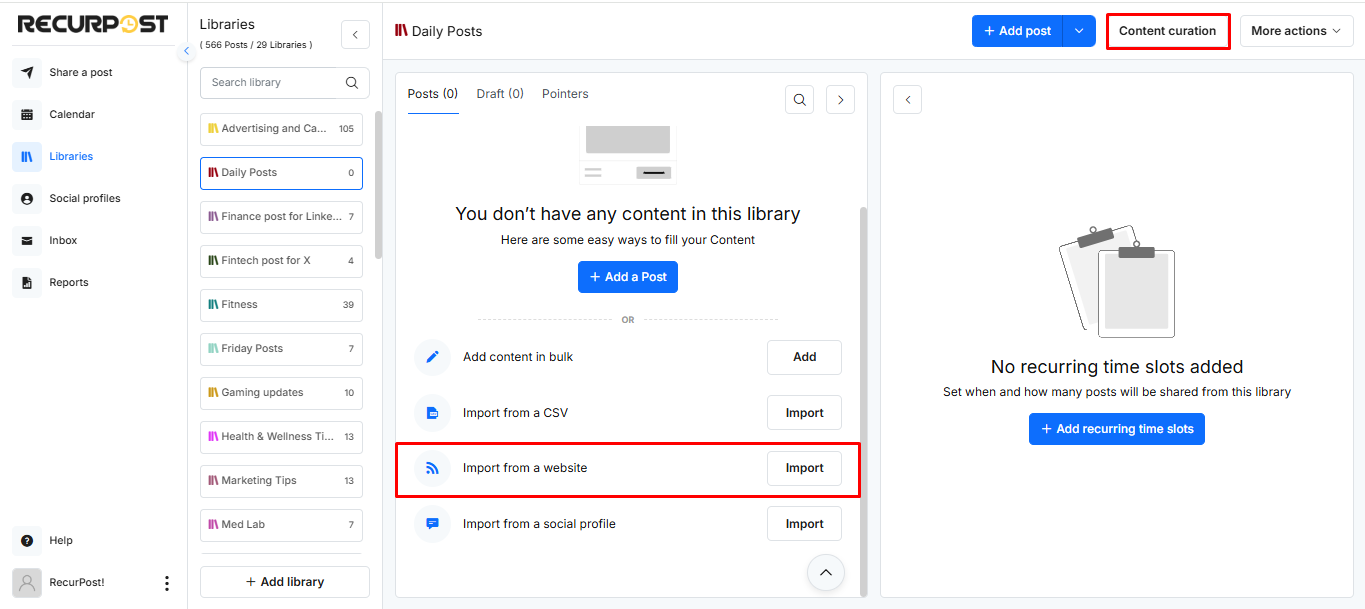
- After selecting “Import from a website”, add the RSS Feed URL. Then click on Add To Library and your content from the website will be added to your libraray.
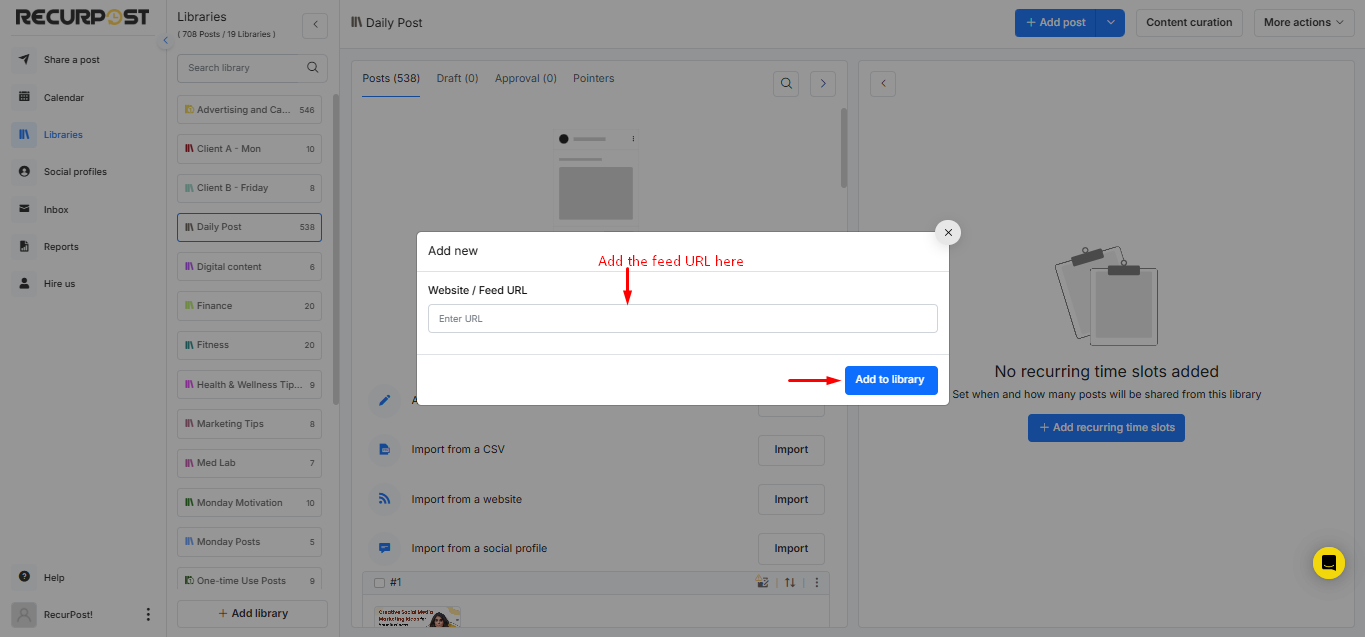
How to Curate Google Alerts Using RSS Feed?
Google Alerts is a Google tool that notifies you when someone creates fresh viral-worthy content on a topic of your choice. You can now curate this material and effortlessly share it on social media platforms using RecurPost.
Google Alerts is a simple technique that keeps you up to date on all the newest news in your field. You should share these sources with your audience since it establishes you as a subject matter expert.
What RecurPost provides is an easy way to get those Google Alerts into your libraries. When something new is pushed, we add it to your RecurPost library based on the approval queue you choose.
You can follow the steps to set this in your RecurPost account.
- Go to google alerts.
- Add the topic to create the alert, then click on “Show options“.
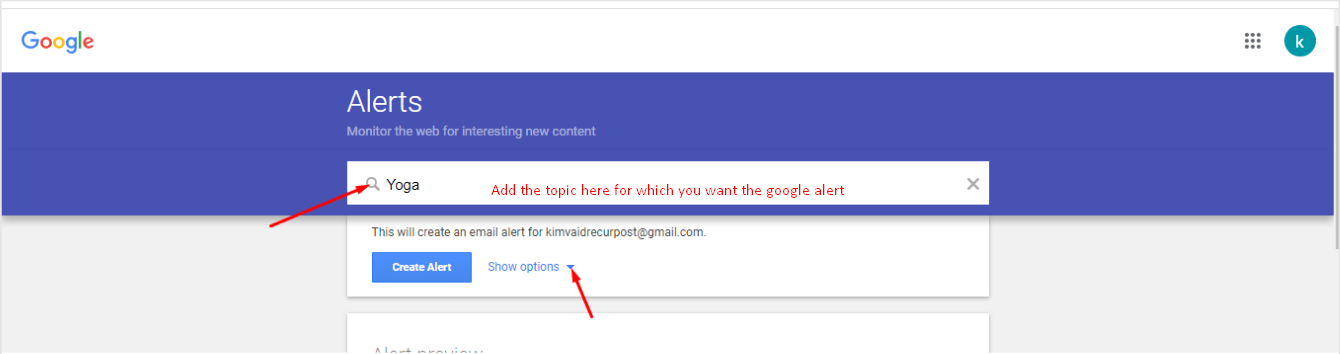
- Then select the options on the frequency of the alerts you need, and choose RSS Feed from “deliver to” option and click on “create alert”.
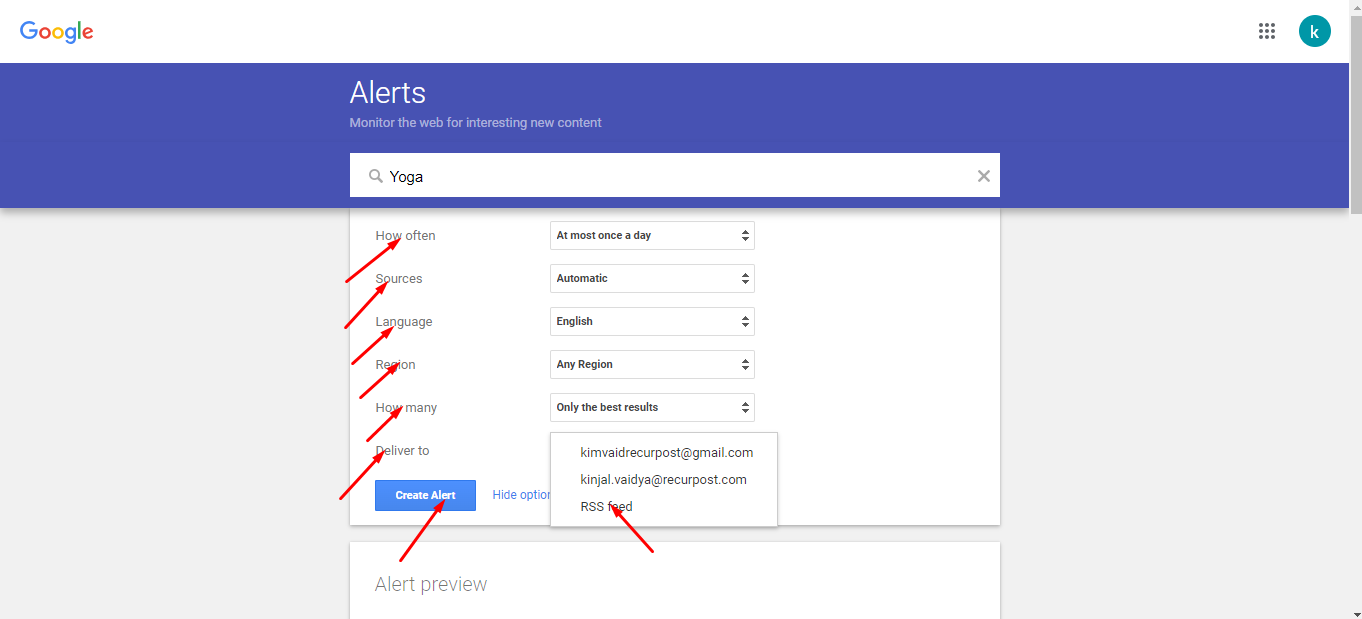
- Once the RSS Feed has been created, just click on the RSS Feed option and it will redirect you in another tab from where you can copy the RSS Feed URL from the address bar and add it to RecurPost Library. (You can add it from Content Curation or directly from library as shown above in this article).
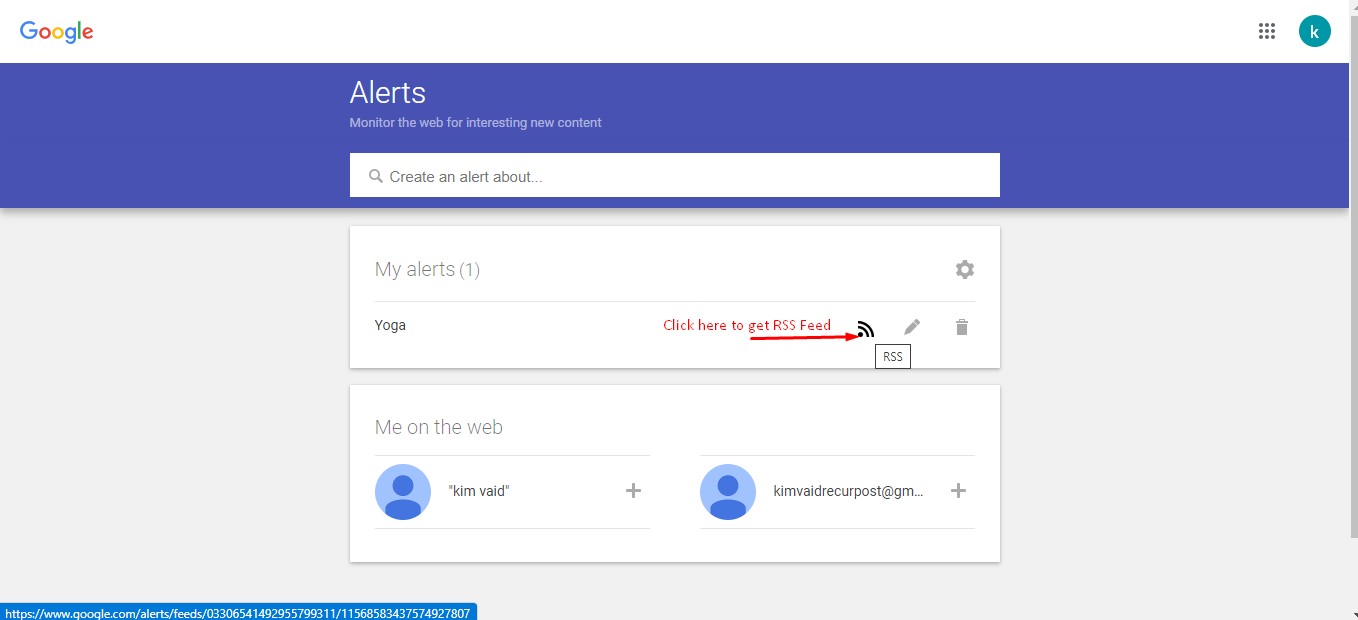
Here is a video tutorial on how to get this viral-worthy content into your RecurPost account.
RSS Feeds On a Plan
You can add the RSS Feeds as per the plan you are on.
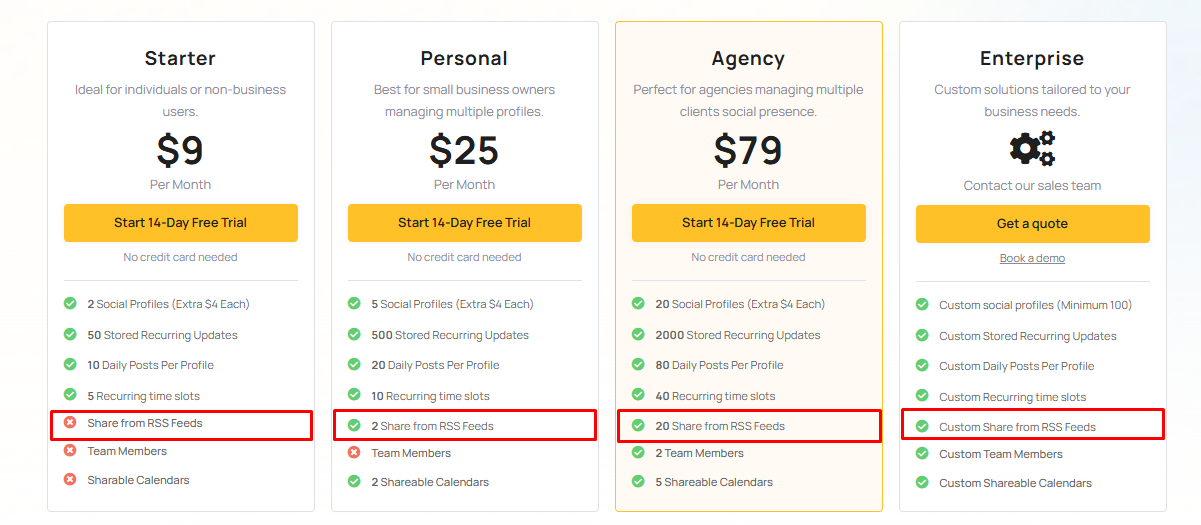
If you want to add more RSS Feed that you get on your plan, you can purchase the add-ons from the billing page.
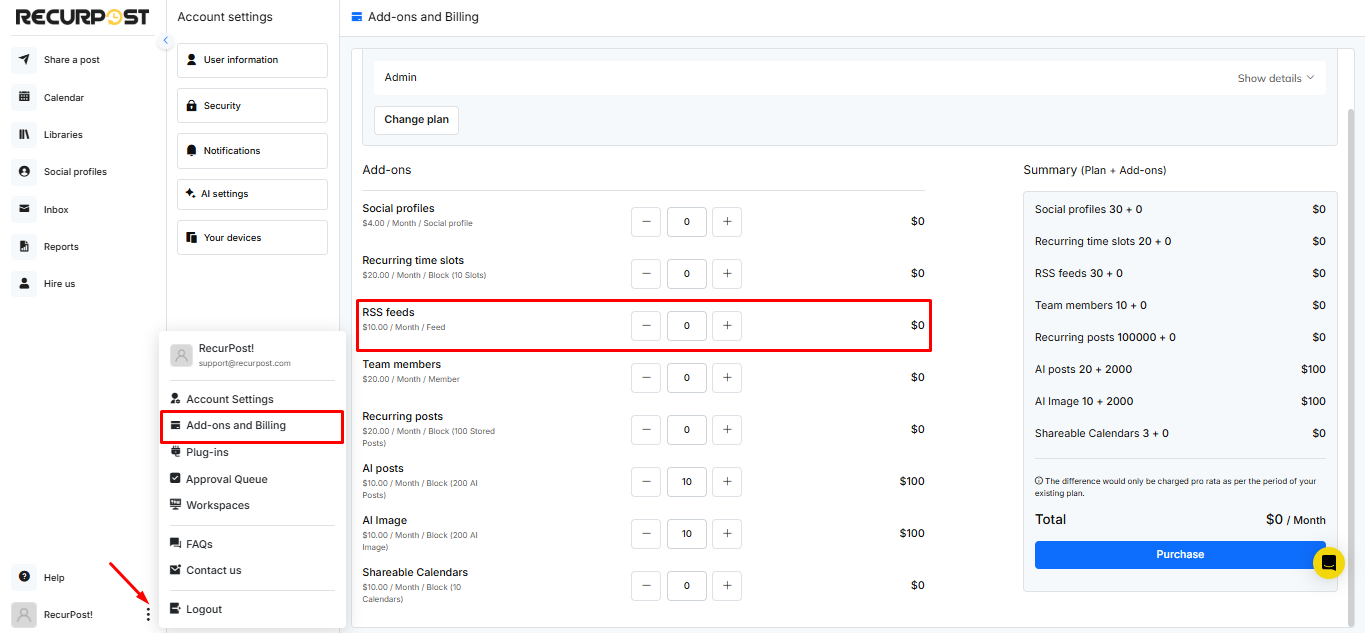
We hope this information is helpful to you. In case you have any questions or need help with the Content Curation then please reach out to us at support@recurpost.com.