Once you sign in to your RecurPost account, you must select how you want the post to be scheduled.
There are two options available; one is the Recurring Post & second is the One-off Post. Now, let’s understand how you can add an offer in Call-to-action in the Google Business Profile post.
Add Offer CTA in a One-Off Post:
Step 1: Log into your RecurPost account.
Step 2: On the dashboard, select the Share a Post box.
Step 3: Select your Google Business Profile.
If you haven’t added a social account, click here to learn how to add a social account. Then select “Customize” & select Offer from the CTA drop-down menu.
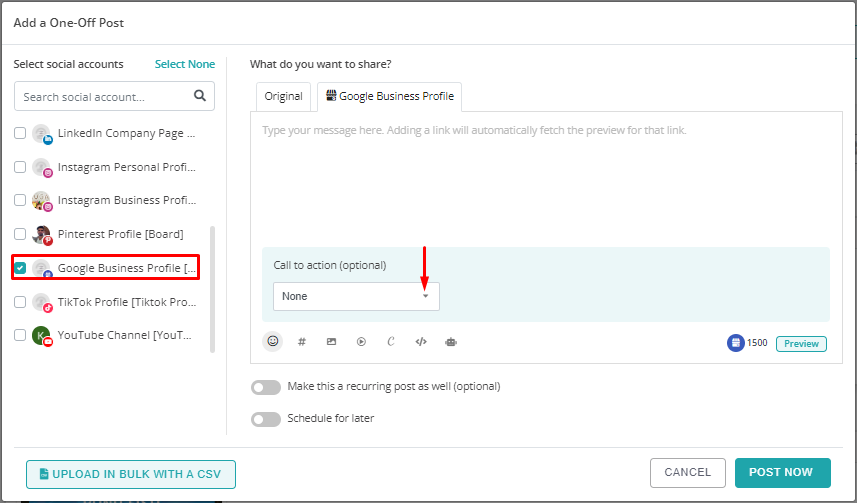
Step 4: Write down the Offer Title
Please write the ‘Offer Title‘ which you would like to preview to your customers. You can also offer details if you want some extra attention from your customer.
Pro Tip: You can customize your post by using emojis, hashtags, and uploading images. You can also create custom images with Canva and import them to RecurPost by clicking on the Canva button.
Step 5: Add a link to redeem the Offer
You can add a link to redeem the offer. That’s completely optional. It depends on you if you want to add a link to the offer post.
Step 6: Add the start and end dates
This step is the most important. You have to add the start date and time & end date and time for your Google Business Profile post. It won’t work if you miss any one thing to mention.
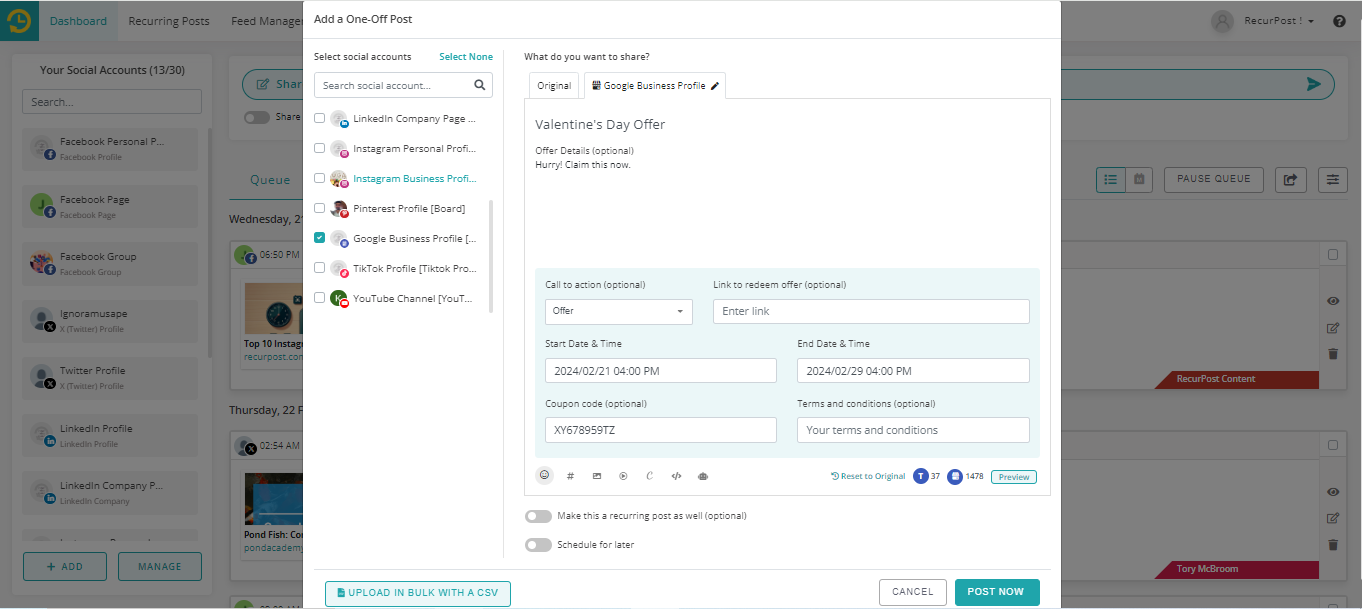
Step 7: Add a Coupon Code
Add a coupon code to let your audience know what code they can use to redeem the offer. Moreover, add a terms & conditions link so that you or the audience won’t face any issues.
Step 8: Schedule for later or Post Now
After inputting all of the information, click the ‘Schedule’ option. If you don’t want to establish a schedule and want to share your article right now, uncheck the ‘Schedule for later’ box and select ‘Post Now.’
Step 9: Auto-schedule for the best times
You can also choose to auto-schedule the post for the best times. Under the ‘Schedule for later’ area, check the ‘Auto-schedule for best time’ option. RecurPost will then determine the optimal moment to post on your social media profiles on the chosen date.
Note: This offer post type won’t work if you have to post any video.
Tadaa!!! Your One-off Post is done.
Steps to add Offer CTA in a Recurring post:
Step 1: Log into your RecurPost account.
Step 2: Select the Recurring Posts tab and choose a library where you want to add your post.
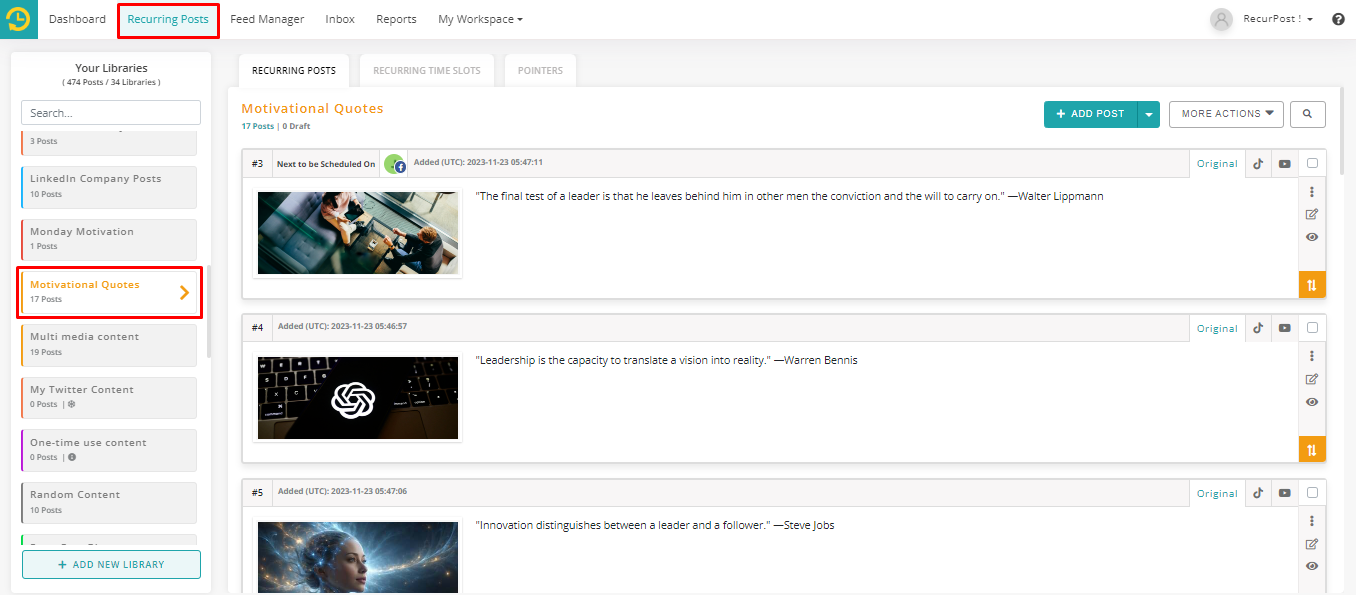
Note: If you haven’t created a library, please do not worry. Click on the Add New Library button. A pop-up will appear and in that write your Library name & add color according to your need as shown below.
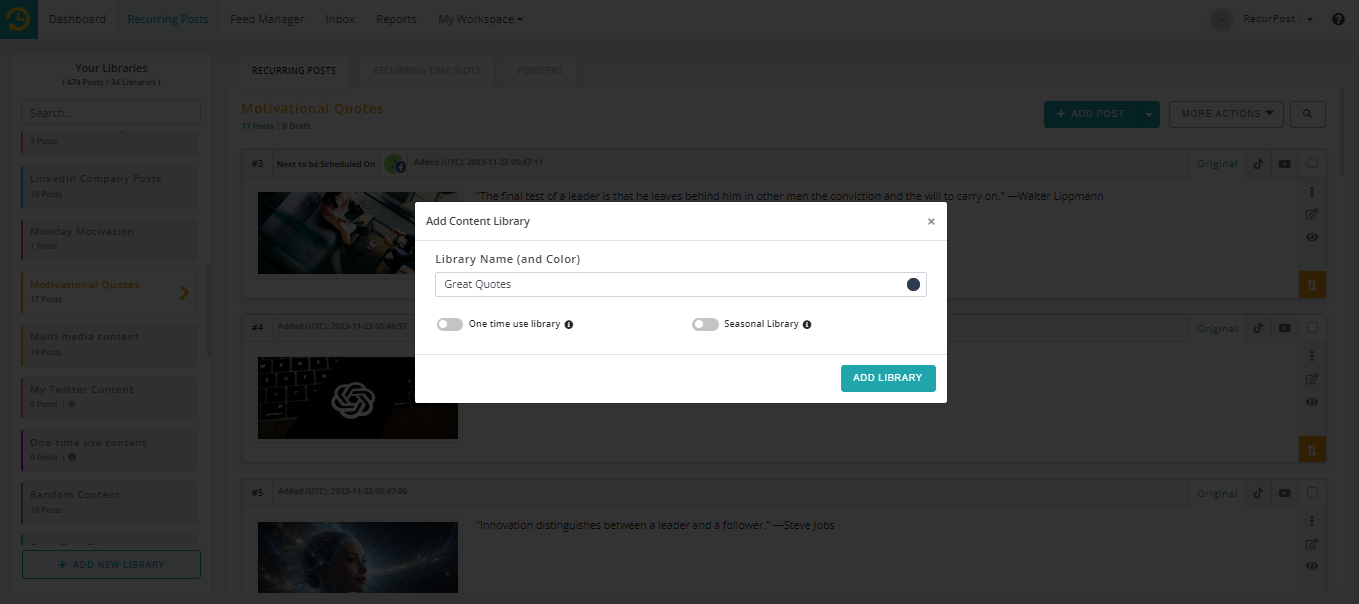
Step 3: Add content in your recurring post like you did while creating a One-Off Post.
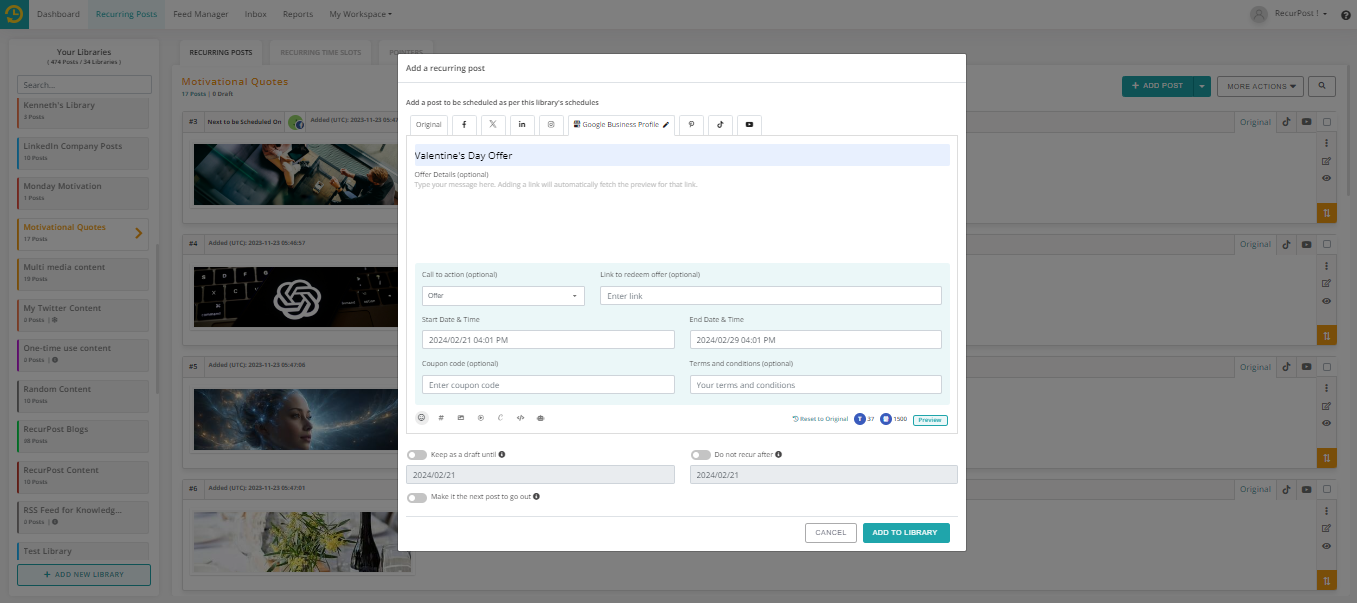
Step 4: Set the time slots
After that, you have to set the time slot you want your post to get published. Let’s see how that works.
For example, You have a “Motivational Quotes” collection. You’d like one post from this library to be published every Tuesday at 10 a.m. To do so, you must first choose three items:
- The Social Accounts on which you intend to post.
- The frequency with which you would like to post (weekly/daily/monthly).
- The time you wish your posts to go live.
We use this feature to assist you in determining when your posts are most likely to gain the most attention and engagement from your audience on social media. The best part is that it becomes better as you use it more!
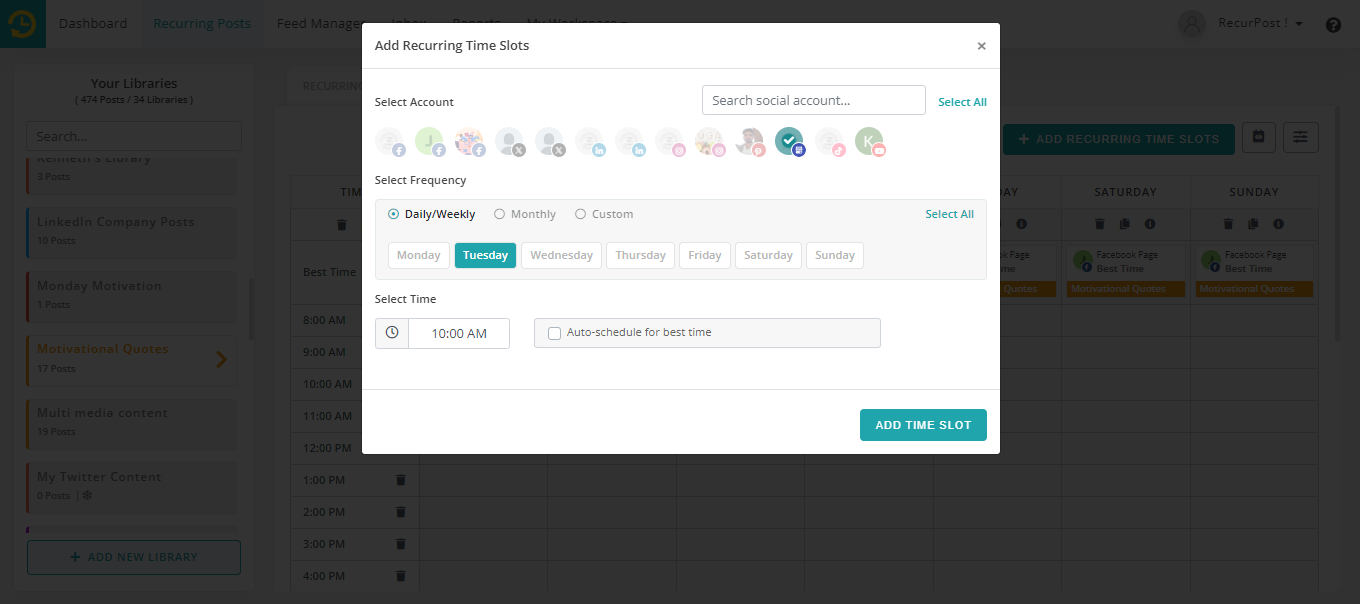
Step 5: Lastly click on Add Time Slot
After choosing those three items, click the ‘Add TIME SLOT’ button in the pop-up. Your new schedule is now ready to send posts to your social accounts in accordance with the schedule you specified. Of course, you can change or remove these schedules at any time.
There you have it! Go ahead and test it out for yourself!
Bonus: Now, you can add OFFER CTA in Google Business Profile posts for scheduling while using mobile.