As the preferred social media scheduling tool for numerous businesses, RecurPost has simplified and streamlined the process of scheduling your posts. Our recurring schedules are a distinctive feature that set us apart from other social media management tools currently available.
We have made scheduling easier to understand and visualize so that you can carry out your social media operations smoothly and efficiently. In order to share posts from a Library in a recurring manner, you need to add recurring schedules. Schedules can be created, viewed and modified from the Libraries page.
To begin creating a new schedule, select the library for which you wish to set the schedule and click on + Add recurring time slots button.
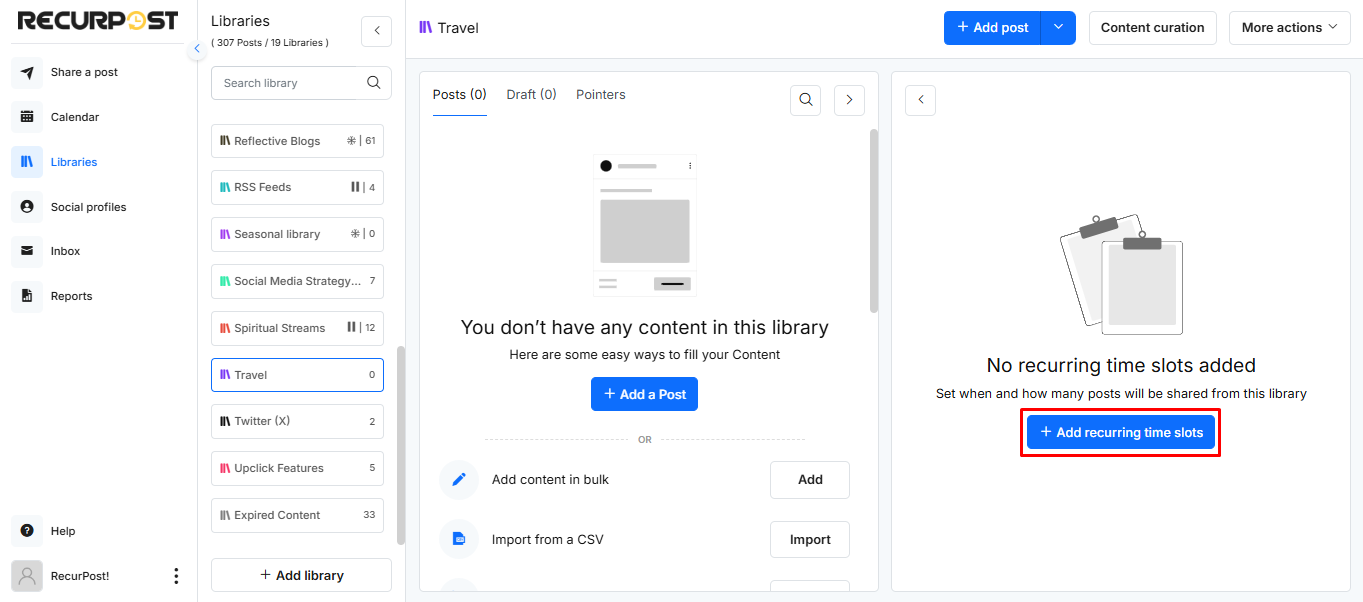
Here, you can set new schedules on a Daily, Weekly or Monthly basis as well as create a Custom schedule to post alternative weeks. Let’s see how that works.
For instance, in the example the library selected is named, Travel. Now, if you would like to post to your social accounts you shall be able to do so by selecting three things:
1. The Social Accounts that you wish to post on.
2. The Frequency at which you want to post (Weekly, Daily, Monthy or Custom Schedule).
3. The Time at which you want your posts to go live.
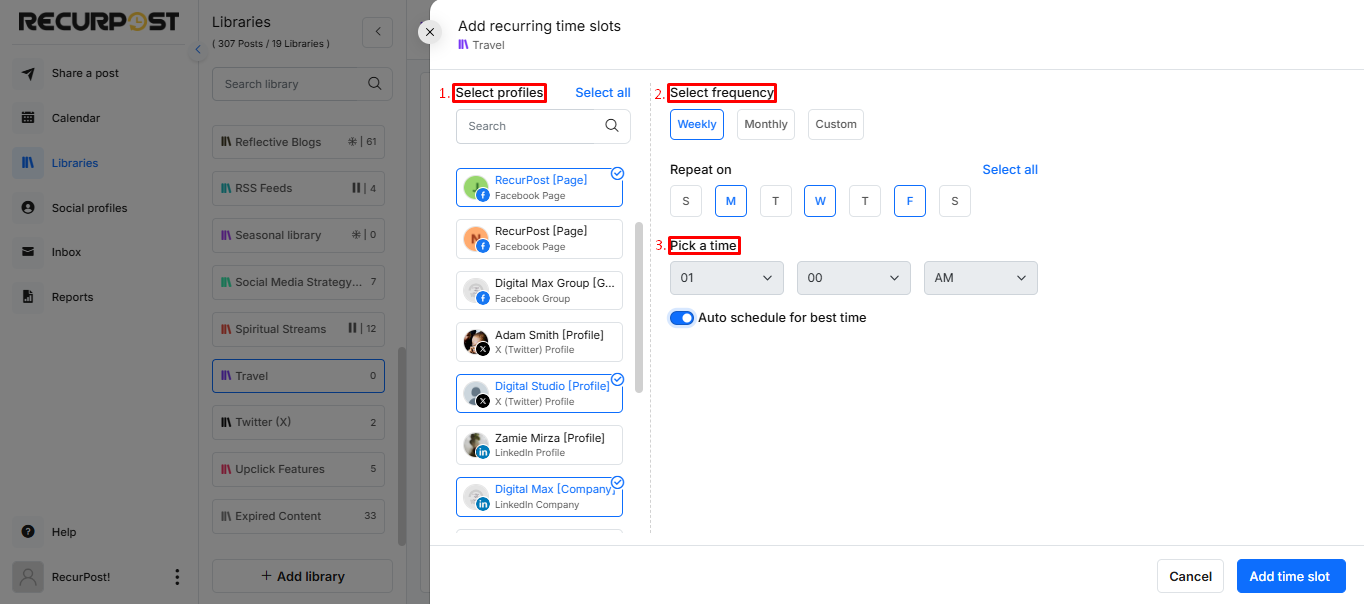
If you can’t seem to figure out at which time you want to post, RecurPost also gives you an additional feature Auto-schedule for best time. Through this feature, we help you find out the time when your posts are most likely to get the highest amount of traffic and engagement from your audience on social media.
The best part is, the more you use this feature, the better it gets!
Once you have selected those three things, go ahead and click on ‘Add time slot‘ on the pop-up window. Your new schedule is now created and ready to send posts to your social accounts as per the schedule you created.
Your new schedule time slots will look a little something like this once it is set:
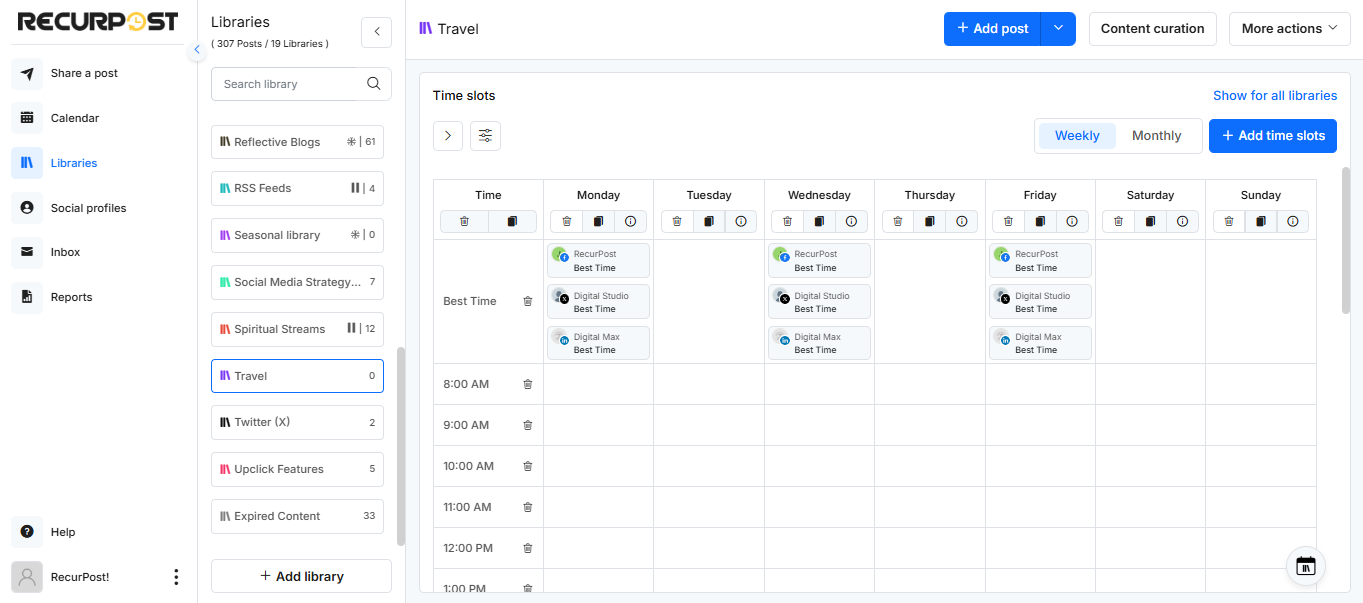
You can edit or delete these schedules later on if you wish anytime. After adding a couple of schedules, your schedule page shall look something like below:
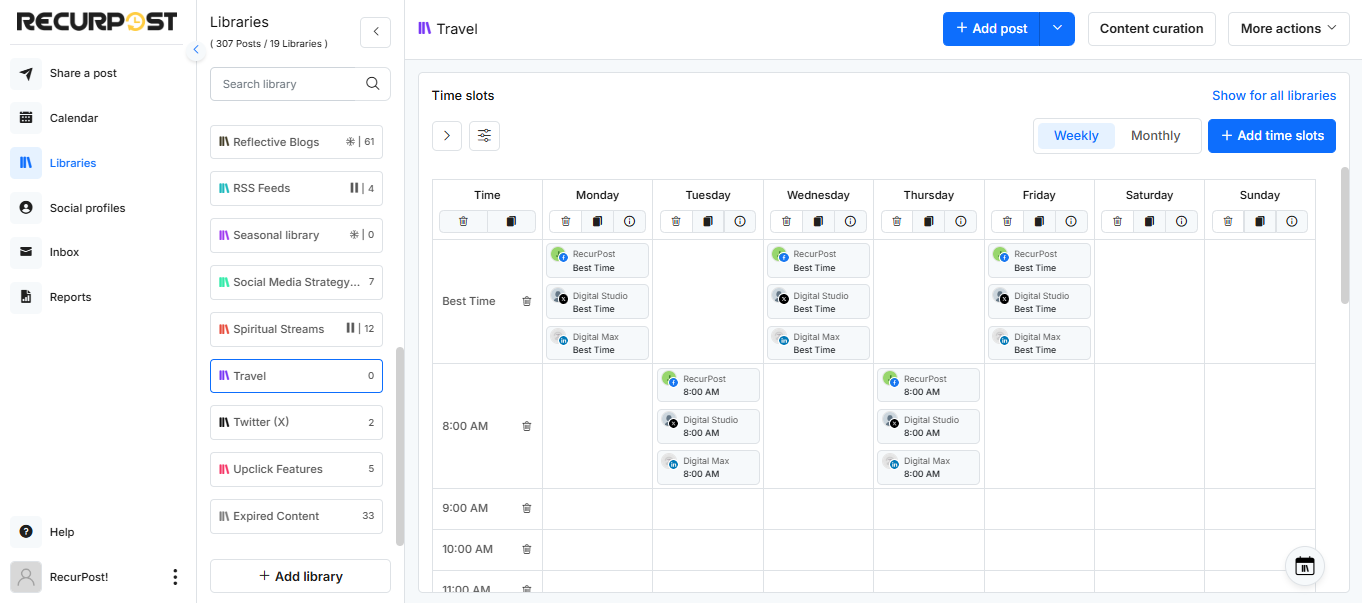
Note: If you want to check your Queue then you can either click on ‘Library Calendar‘ option on the bottom-right corner in the library or by going to ‘Calendar‘ page.
Copy or Delete Recurring Schedules in bulk
To make things easier for you to manage, RecurPost also lets you copy and delete schedules in bulk. Let’s take a look at how that works.
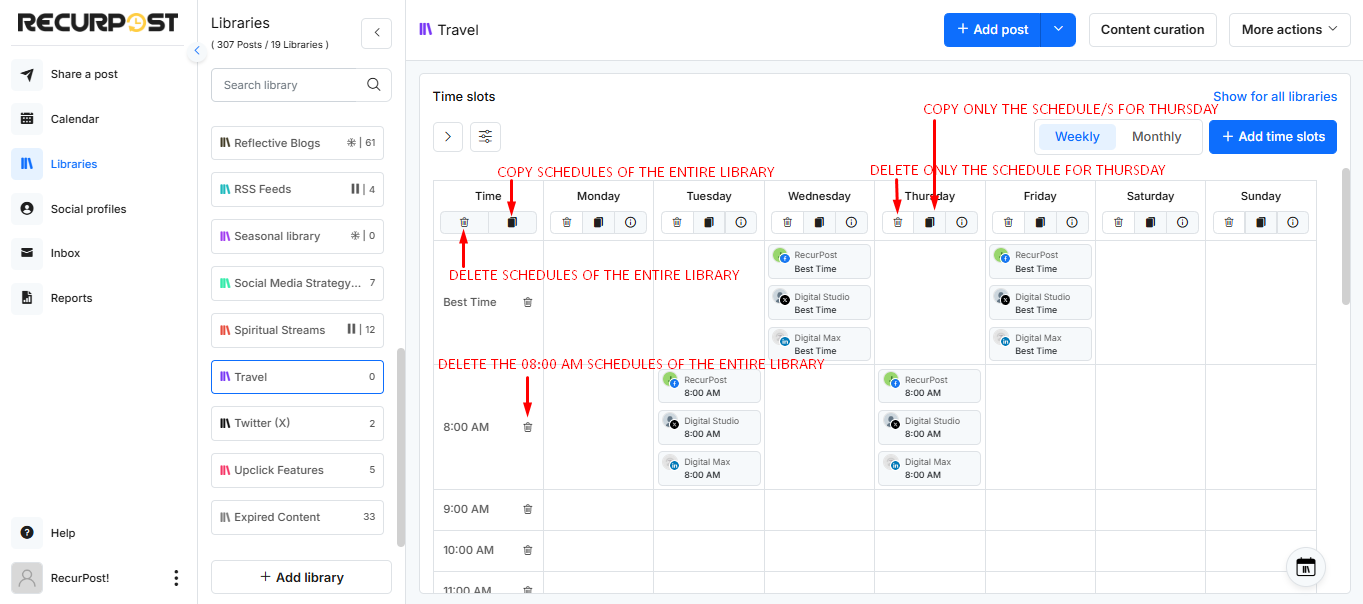
Let’s assume you want to copy all of your Thursday schedules. Simply click on the Copy icon below ‘Thursday’ and you shall see a list of selected social accounts.
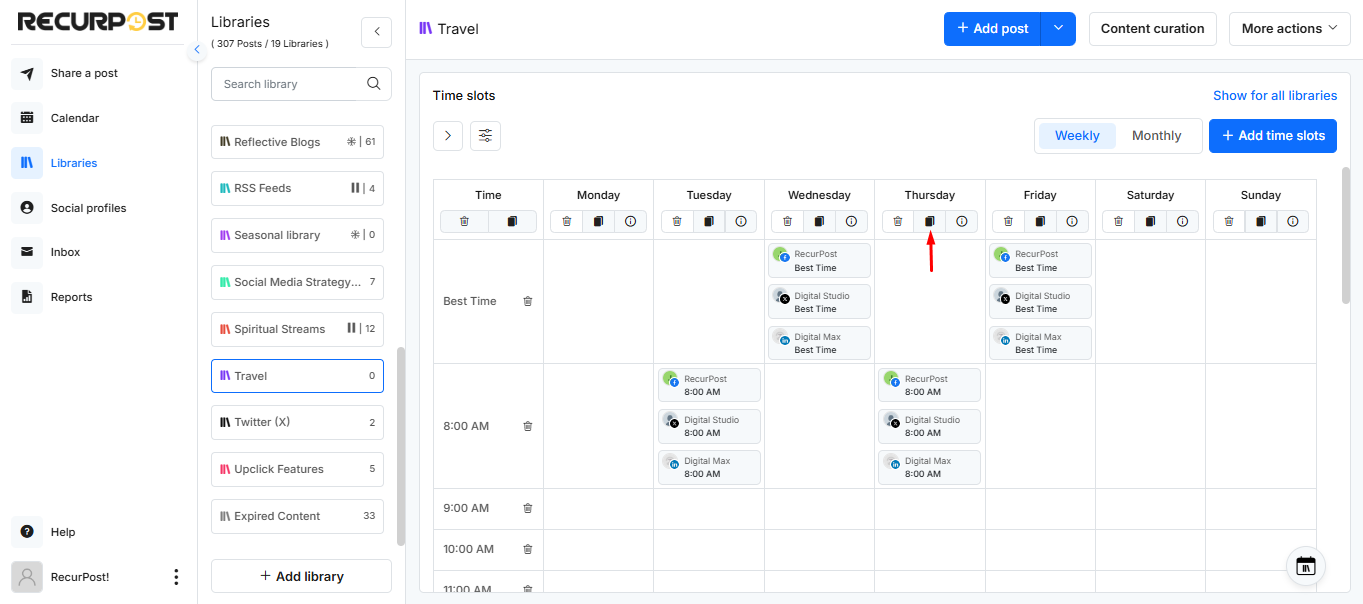
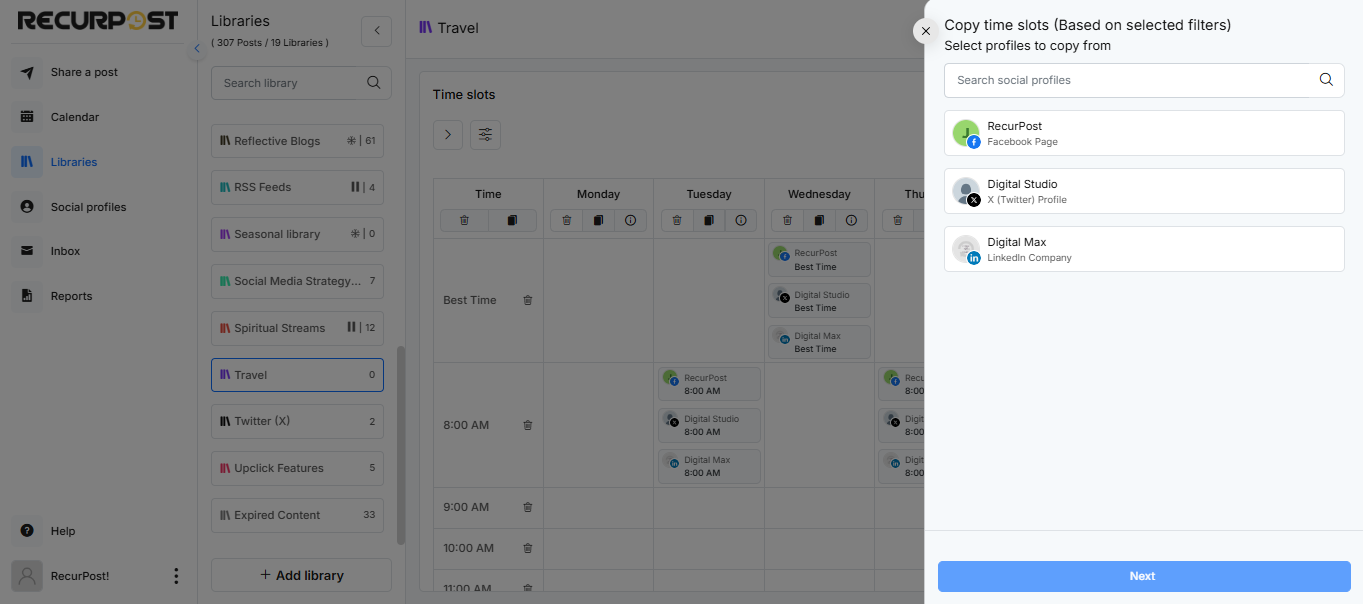
Click on your social account and then click Next.
On the following pop-up, click on the account that you want to copy your schedule to. Then, click Copy Time Slot. Please keep in mind that you need at least 2 social accounts connected to RecurPost to be able to copy your schedules.
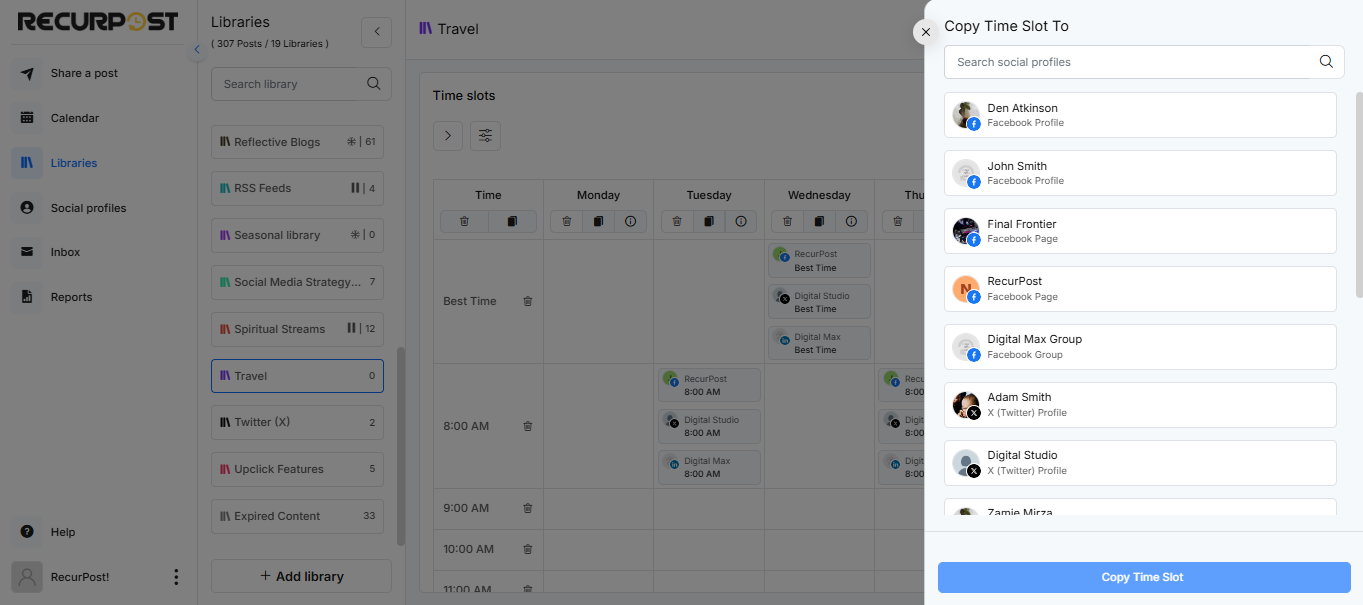
There you go! You have copied your schedules successfully. Go ahead and try this feature out yourself!
Points to note:
- Each schedule means one post will go out as per that schedule.
- You can create two schedules at the same time (or different for that matter) to send two posts from that library.
- If you have two schedules and both of them are set for the best time then we will send the first post at the best time and the second one at the second best time.
- We rank the hours of the day based on the likelihood of your audience being active during that hour. No two posts will go out at the same hour (unless you create 25 schedules).
Delete Specific Day Schedules in Bulk
Now let’s see how to delete schedules in bulk. Let’s assume that you may wish to delete all the schedules for Thursday.
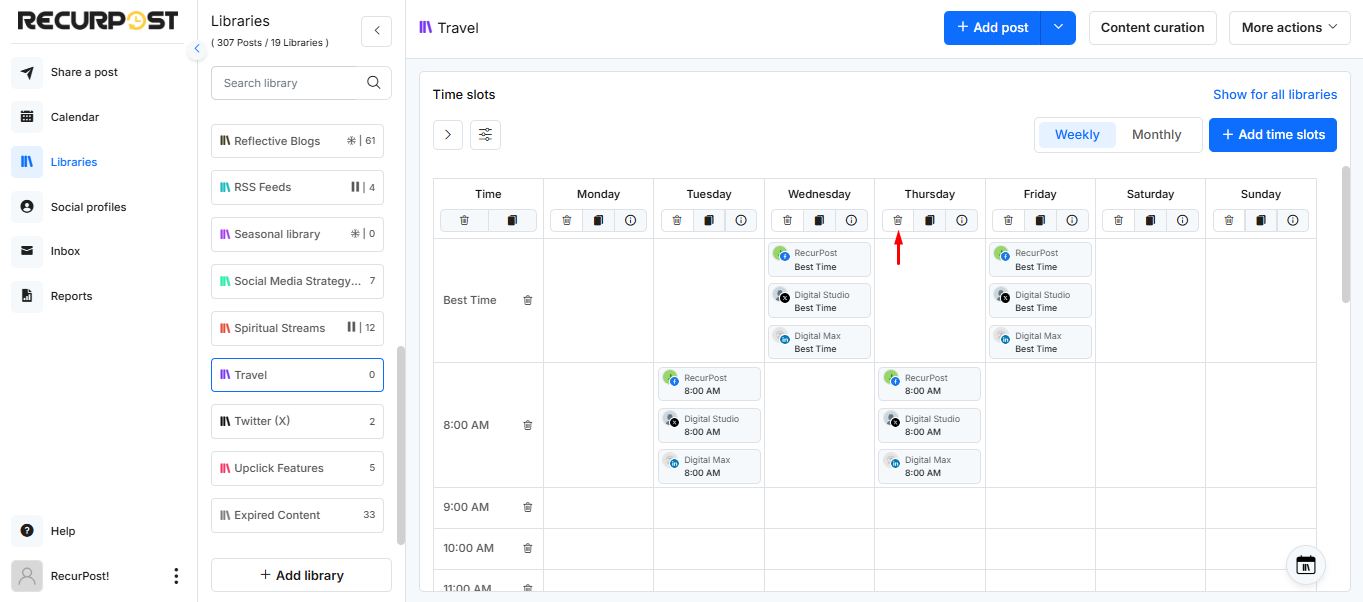
Simply click on the trash icon below ‘Thursday’ as shown above and you will see the following pop-up:
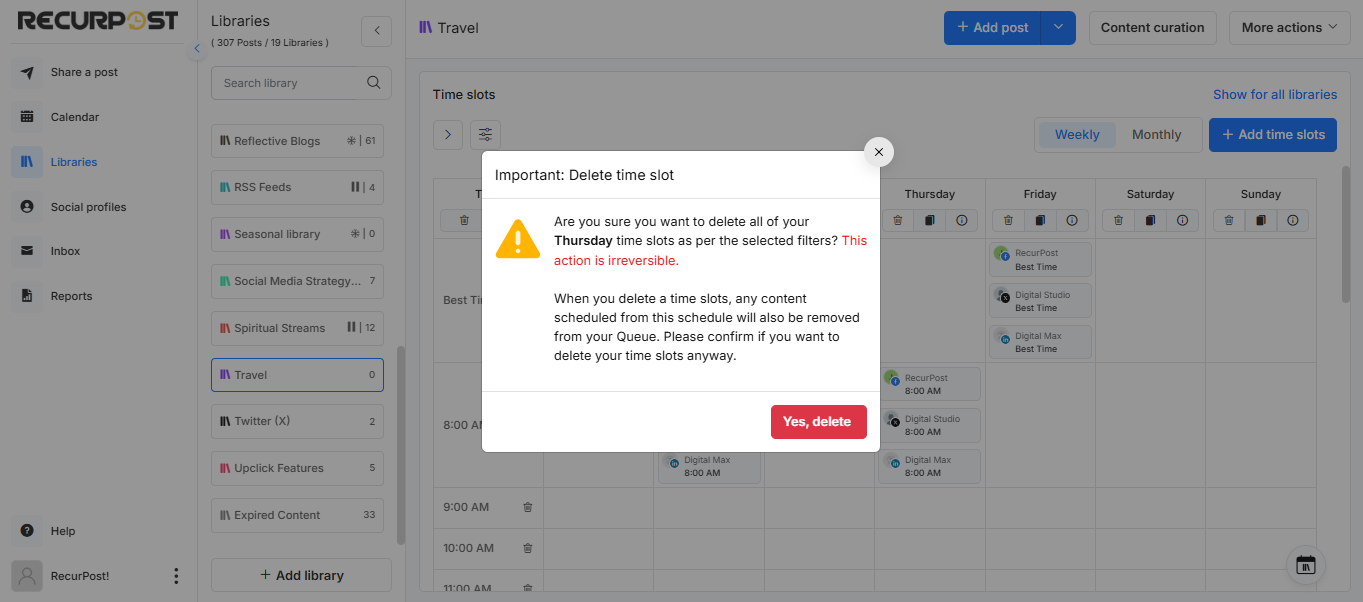
Click ‘Yes, Delete‘ to delete all of your Thursday schedules. Keep in mind that deleting schedules is an irreversible action. You will not be able to undo this action.
Delete Specific Time Schedules in Bulk
Similarly, if you may wish to delete all the schedules of 08:00 AM, then simply click on the trash bin icon besides 08:00 AM as shown below.
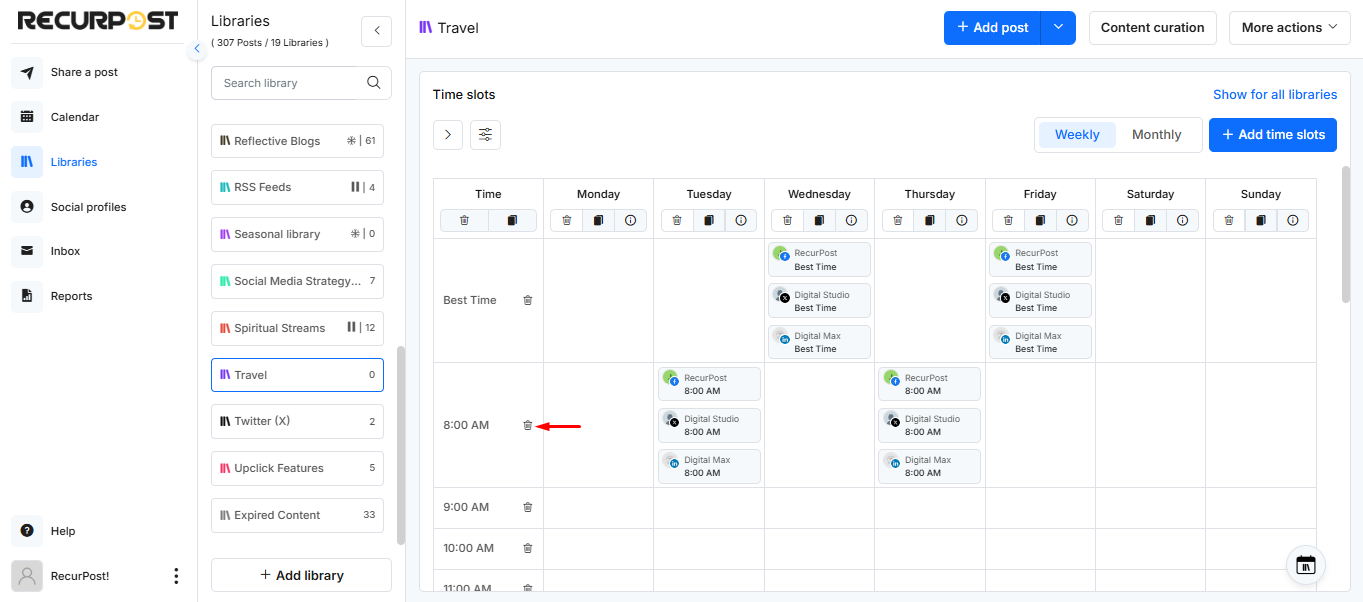
RecurPost makes it effortless to move, arrange and reorder time slots using the Drag and Drop feature. Simply hover over the time slot and click-hold the drag and drop icon of a time slot and move it to the desired spot.
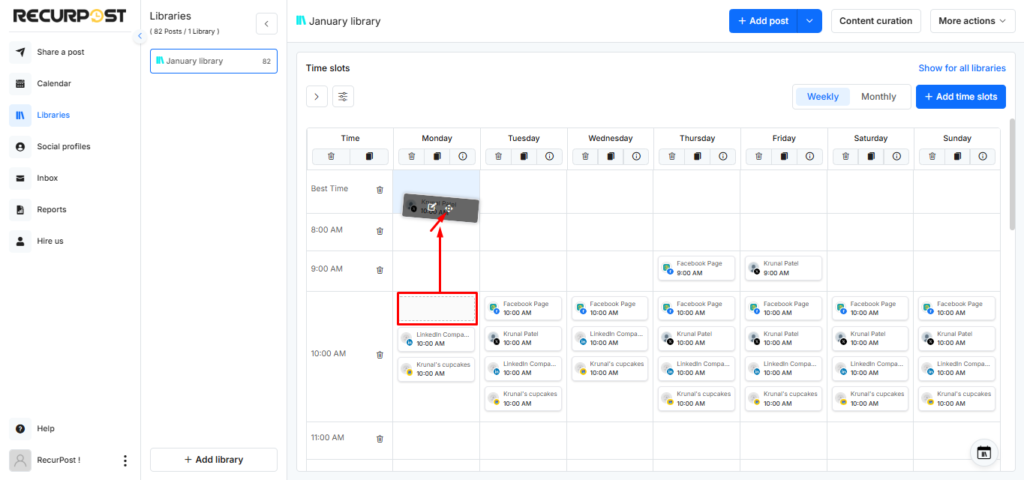
However, we recommend exercising caution while deleting the schedules because deleting schedules is an irreversible action.
Thanks for reading this guide. If you have further queries please feel free to contact us at support@recurpost.com.