You might know that Canva is a simple, drag-and-drop-based intuitive graphic design tool that lets you create eye-catching graphics in just a few minutes with its readymade templates. As of now, Canva excitingly became a member of RecurPost’s family.
You can now use Canva from right inside RecurPost! (and quickly edit if something doesn’t look right). This means that you can create, design, and schedule your social media graphics with Canva – without leaving RecurPost.
The constant mission to source and create compelling social posts and graphics is finally over. No more downloading images, and re-uploading into your scheduler, only to spot a spelling mistake, and having to start over.
While creating a new post in RecurPost, you’ll get an option to access Canva beside the options to add emojis, hashtags, images, and videos.
Let’s see how you can use this feature.
How to use Canva directly from RecurPost
Step 1: Click on ‘Share a Post’
Click on ‘Share a Post,’ then choose the option to ‘Create a Post Manually.’
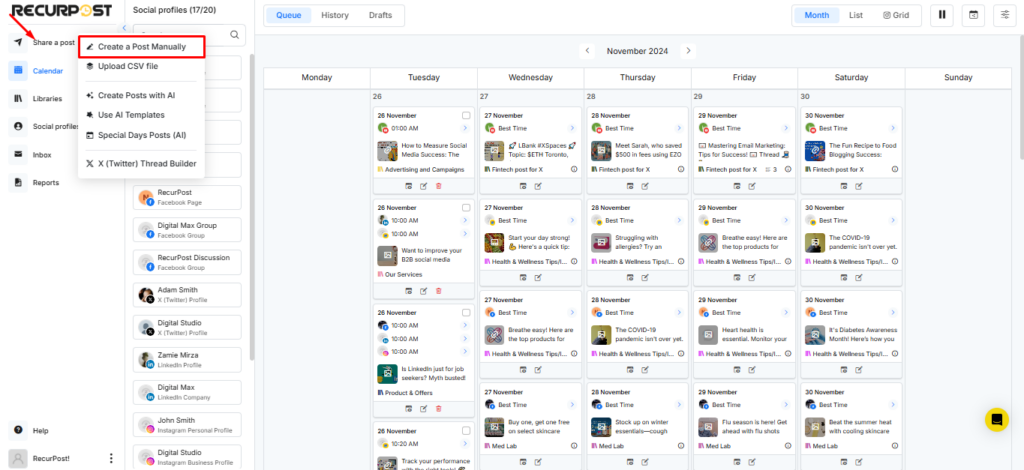
Step 2: Click on the C icon in the pop-up window
The pop-up window to create your one-off post will appear. First, select the social accounts on which you want to upload the post. Then click on the C icon beside the bag of tags option.
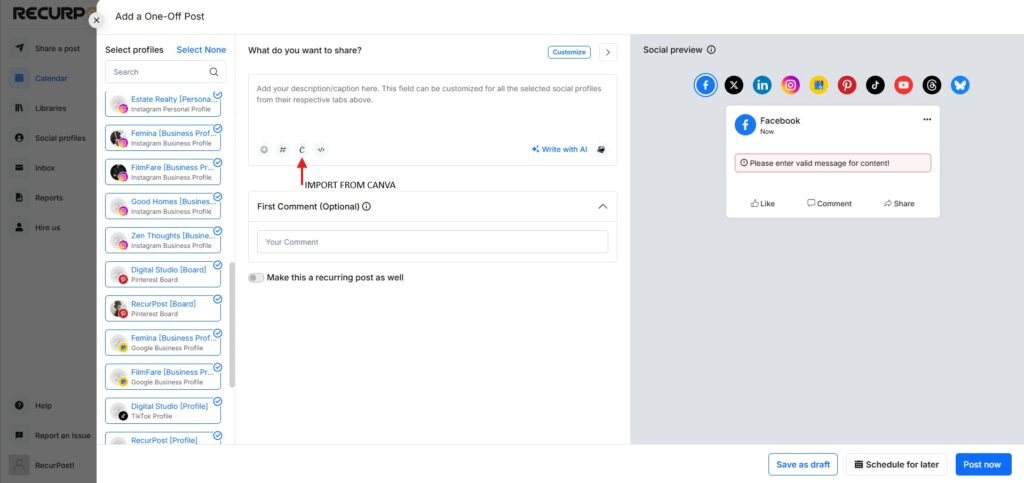
Step 3: Log in to your Canva account
Clicking on that icon will take you to the post-designing screen. If you haven’t logged in to your Canva account, the login screen will appear. If you don’t have a Canva account, you can also sign up for it from the same screen. By default, the Facebook Post dimensions will be selected.
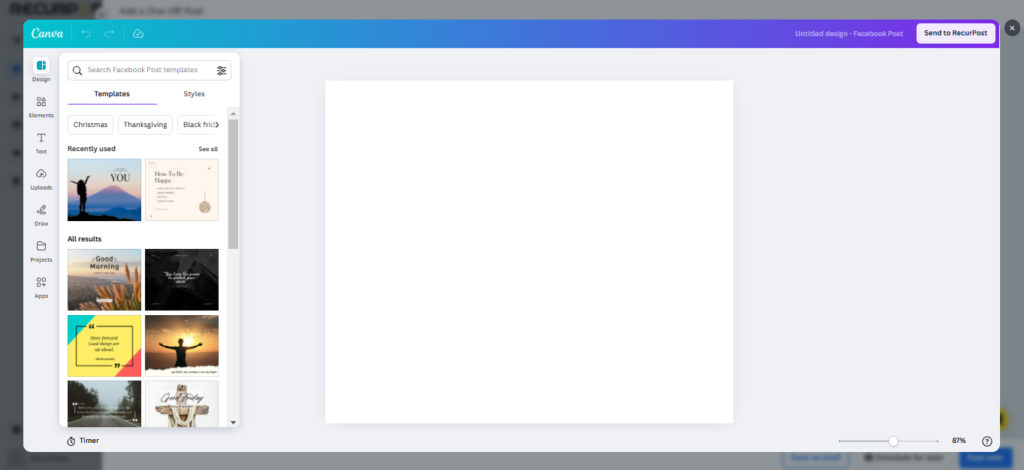
Step 4: Select the template
Now you can select the template that you want and design your post. After you are done with designing, click on the button saying ‘Send to RecurPost‘ in the top-right corner.
Step 5: Customize the post dimensions for each platform
Your design image will be uploaded as an image in the one-off post-pop-up. Now, you might want to customize the post dimensions for each social media platform, as the default size is suitable for an FB post. So, click on the ‘Customize’ button.
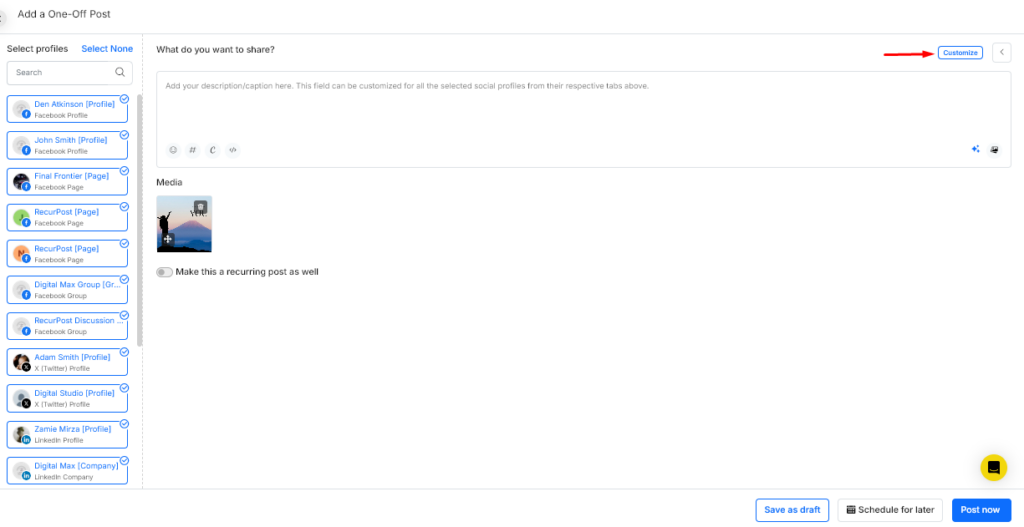
Step 6: Design the image as per the selected social accounts
Separate tabs will appear based on the social accounts that you have selected. In this, case, we have selected FB and X (formerly Twitter). As we already have the right image size for FB posts, we will select the X tab to customize its post size. Now, you will have to remove the image from the Twitter tab, click on the Canva button, and design again for Twitter.
Step 7: Add other details to the post
Add all the other details – caption/description, emojis, hashtags – and schedule the post according to your desired timings.
You can do the same process when you add the recurring posts in the libraries if you want to use Canva’s image in the recurring posts.
You can also check out our video tutorial here:
Note: The default sizes used for designs are:
- Facebook: 940 x 788
- Instagram: 1080 x 1080
- Twitter: 1600 x 900
- LinkedIn: 1200 x 627
- Google My Business: 1200 x 900
- Pinterest: 1000 x 1500
That’s all you need to know about creating Canva images within RecurPost. Feel free to drop your queries at support@recurpost.com.