To make your scheduling experience even better, we are here with an amazing feature called ‘Workspace’. Workspaces come in handy when you manage multiple clients or work with multiple team members.
Workspaces enable you to do the following:
- Create separate spaces for managing different sets of social accounts and libraries.
- Easily distinguish between social accounts of multiple clients by organizing them into different workspaces.
- Invite team members to manage desired workspaces.
- While inviting team members, grant access to selected social profiles and libraries.
- From the same dashboard, you can manage your personal workplaces as well as those shared by others.
You will be able to quickly organize your social profiles and distribute work with this function. Best for freelancers and agencies who are managing the social accounts of multiple clients. The workspace feature will also be available on RecurPost’s mobile application available for Android and iOS.
Sounds quite interesting, right?
Let’s see how you can use the Workspace feature in detail.
Setting up your Workspace
Once you create your RecurPost account, a default workspace called ‘My Workspace’ is created for you. This workspace cannot be changed or removed. All of your linked social profiles and libraries will be displayed here.
You can create an end number of workspaces and invite others to manage them as per your plan. If you want to add more team members to your workspace from what you get in your plan, you can always purchase the add-ons
While you are in the created workspace, you will only be able to see the selected social accounts and libraries. All the data on the Calendar, Libraries, Inbox, and Reports will be customized according to the workspace you are in. To see all the social accounts and libraries connected to RecurPost, go to ‘My Workspace (Default)’ again.
1. Creating a New Workspace
On the left-hand side of the dashboard, locate and click on the Profile Icon at the bottom to open the menu. Then, select Workspaces from the options provided.
On the top-right corner of the Workspaces window, click on the ‘+ Add Workspace’ button. A pop-up window will appear where you can enter a meaningful name for the workspace to ensure easy identification. Once you’ve entered the name, confirm your action, and the new workspace will be added under the “Workspaces created by you” section.
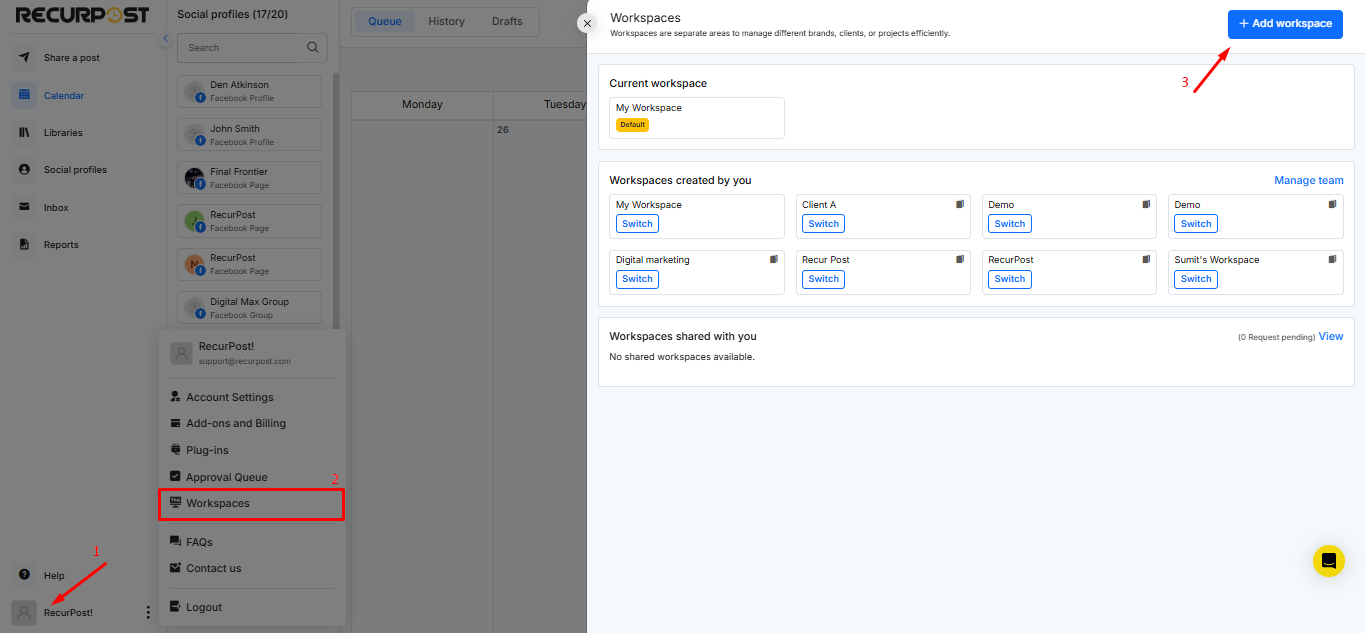
Types of Workspace
- In the Default Workspace, you will be able to see all the social accounts and libraries you have in your RecurPost account.
- In the Shared Workspace, you will be able to see all the social accounts and libraries that are shared with you.
- In the Owned Workspace, you will be able to see all the social accounts and libraries that you have shared with a team member.
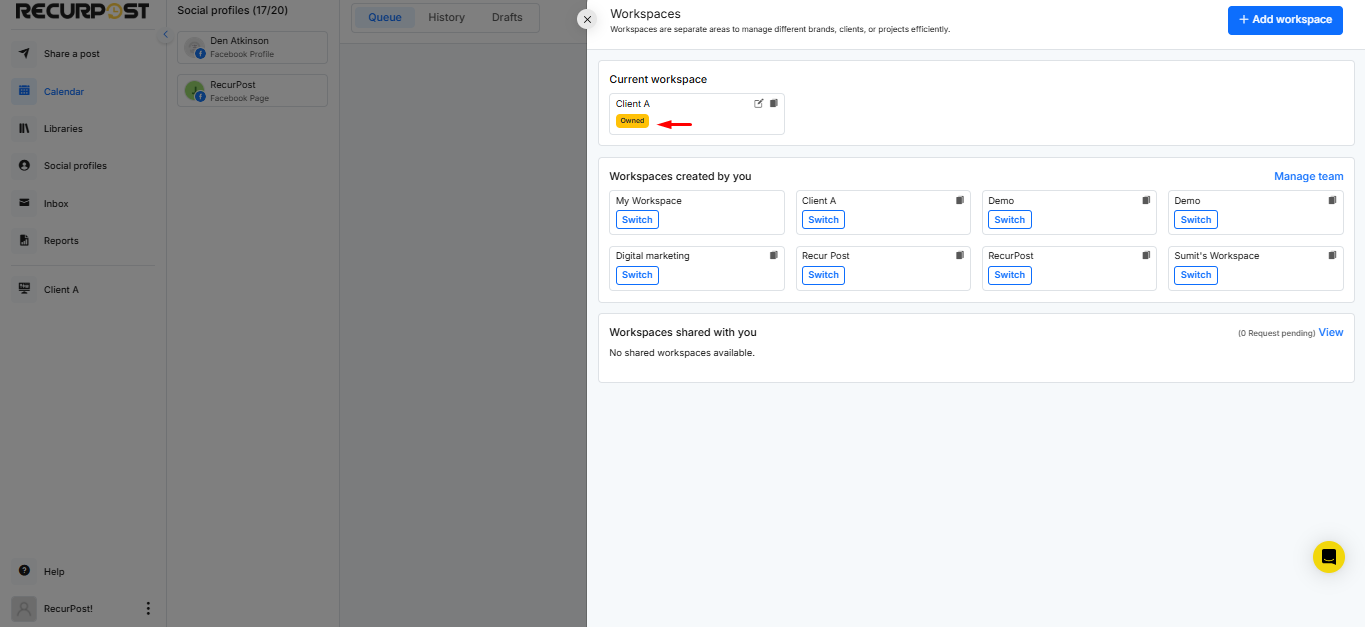
2. Providing Access to Social Accounts and Libraries
Once you have created your workspace, you will have to grant access to the social accounts and libraries that you want your team members to manage for that workspace.
Here, you need to select the libraries and social accounts that will be added to this workspace. After granting permission, the team member can post and manage the social accounts and libraries in that workspace.
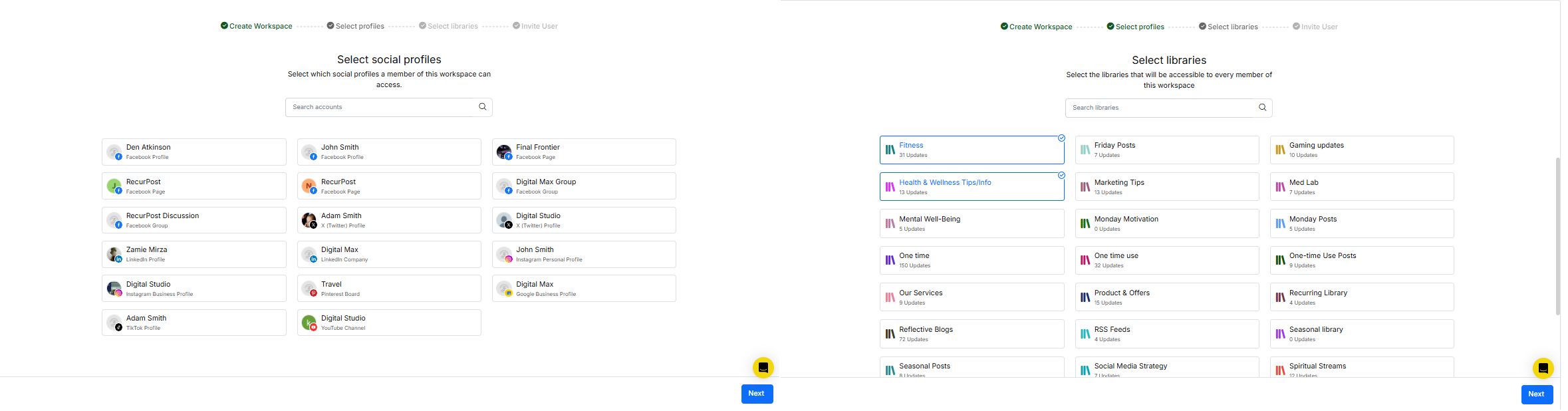
3. Adding a Team Member to your Workspace
With our Workspace feature, you can effortlessly invite team members and assign them libraries and social accounts that you want them to manage.
You can add a team member to manage your workspace as per the plan that you are on. And if you want to add more to what you get on your plan, you can opt for add-ons.
Please note that you can only invite those who already have a RecurPost account. If they don’t already have an account, they will need to create one.
Additionally, to manage a RecurPost account, the team member does not need to sign up for a paid plan; they can use a free account until they are managing the RecurPost account as a team member.
Let us check how to invite team members in RecurPost.
Inviting a Team Member via Email
To invite a team member you can go to your Workspace tab and click on ‘+ Add Workspace‘ if you have not created one already.
Then enter their email address and hit ‘INVITE’. Once you do, they will get an email invitation request which they must accept.
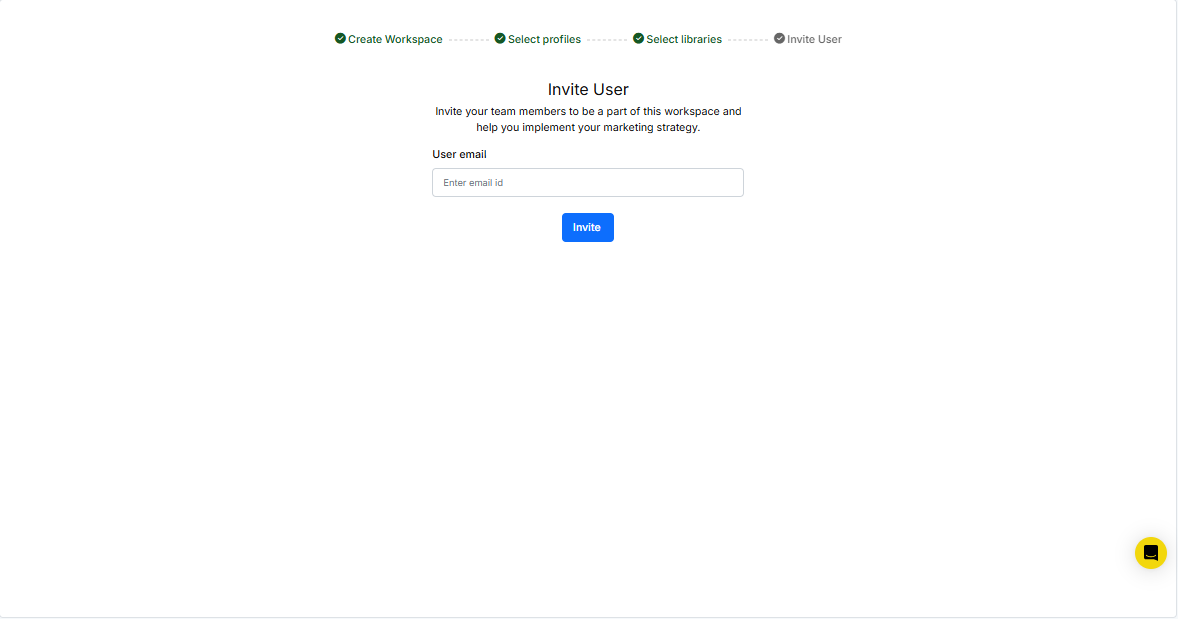
Once they have accepted the invitation, they can switch to the shared workspace and start posting and managing from there.
4. Editing the Workspace
In the edit workspace option, you can edit the workspace which you have created, which you owned.
From the edit option, you can change the name of the workspace, invite a team member, add or remove access to libraries and social accounts for that workspace and you can also delete the workspace from there.
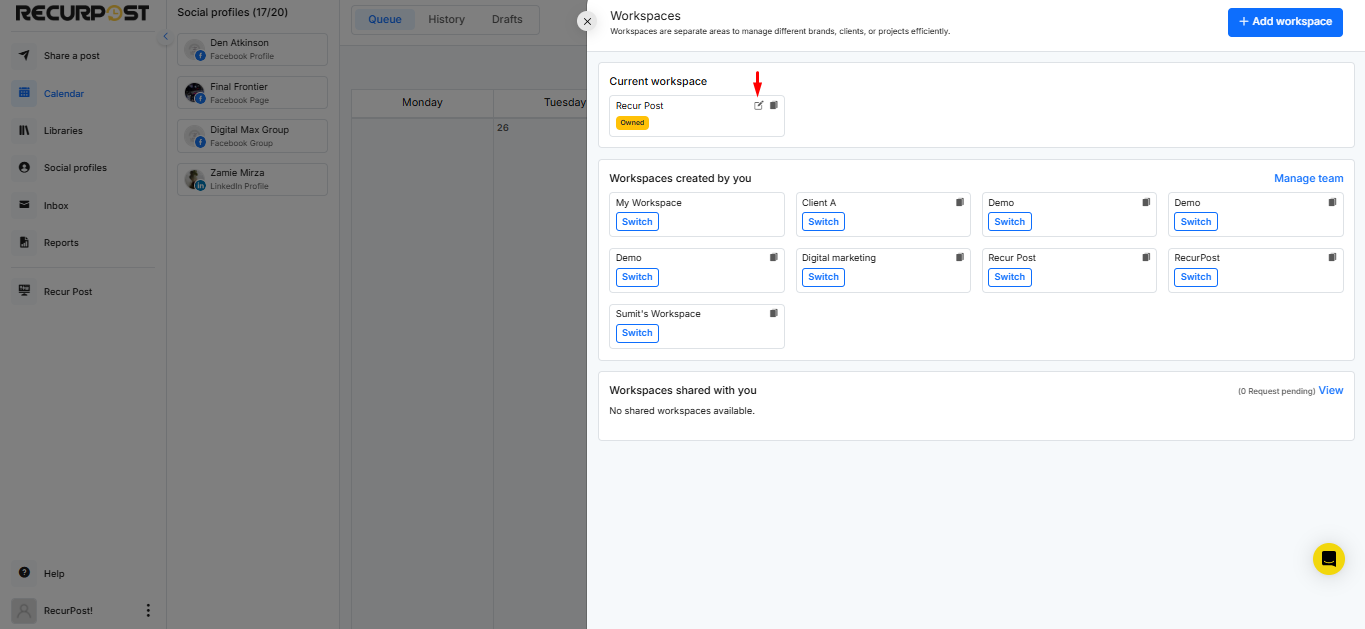
5. Clone/Duplicate a Workspace
You can clone your workspace using this option. You can create a duplicate of the workspace which you own.
When you clone a workspace, it creates a new workspace with access to all of the social accounts and libraries that were in the workspace whose clone you created. Please note that after cloning the workspace, you will need to invite the team member again.
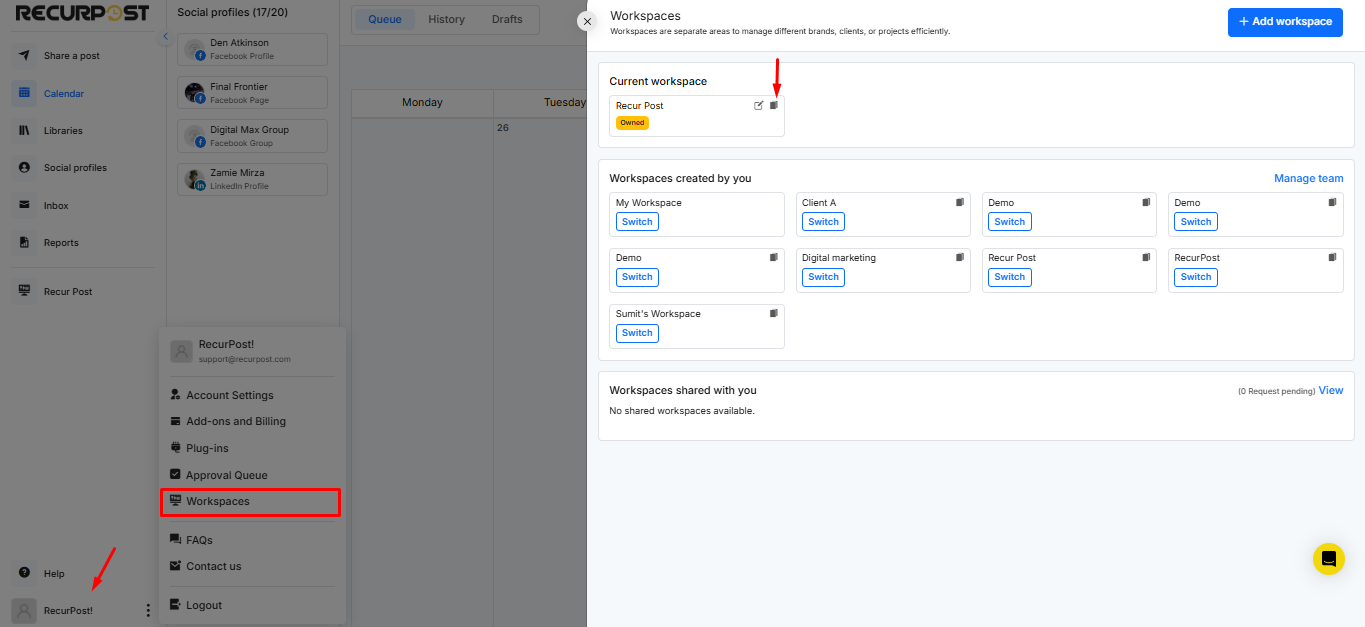
6. Managing team
To view all the invited members and the Workspaces shared with you, click on the ‘Manage Team’ button.
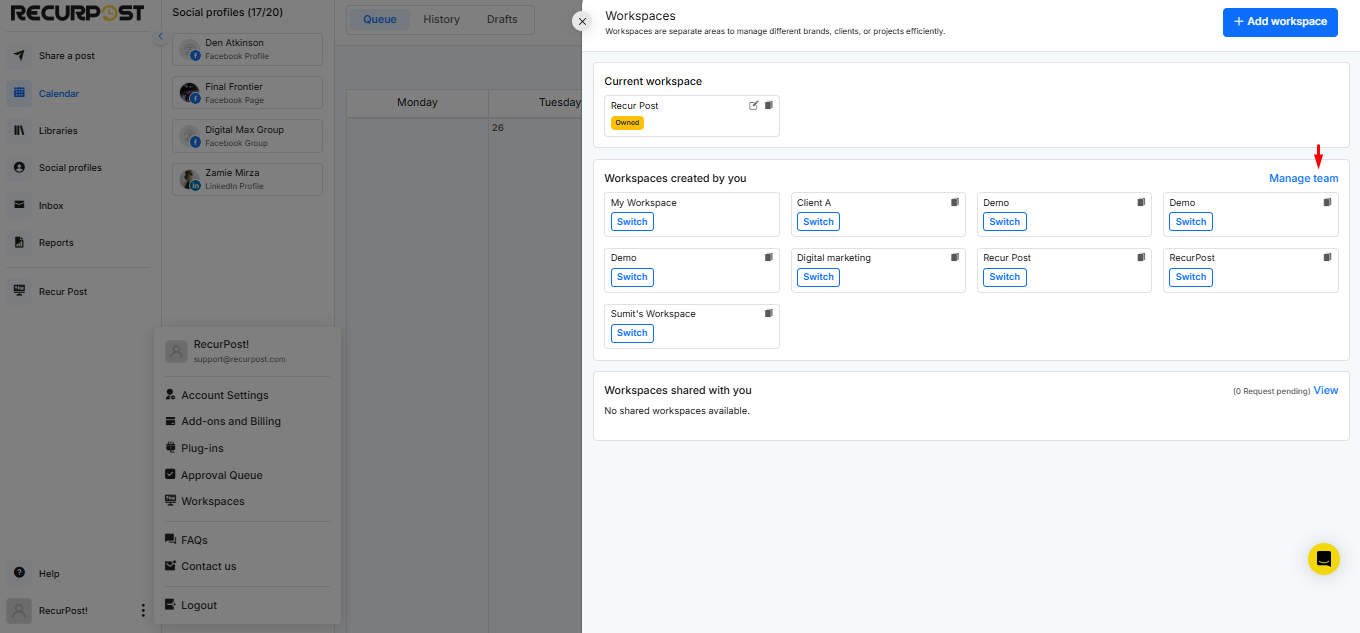
Under this section, you will find a list of members you have invited to collaborate and manage your Workspaces.
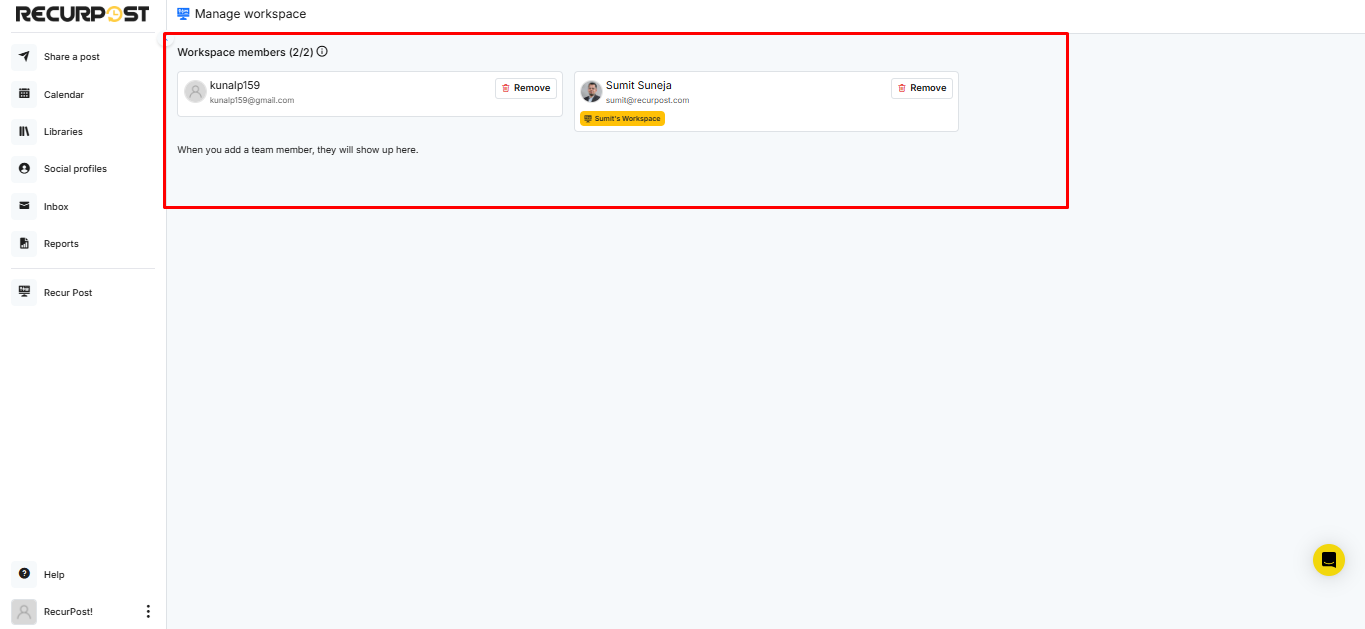
In order to remove any member or leave any workspace assigned to you, simply click on the ‘Remove’ button.
Sending a Post for Approval
If required, a team member who manages a RecurPost account can send the post for approval before adding it to a library for review.
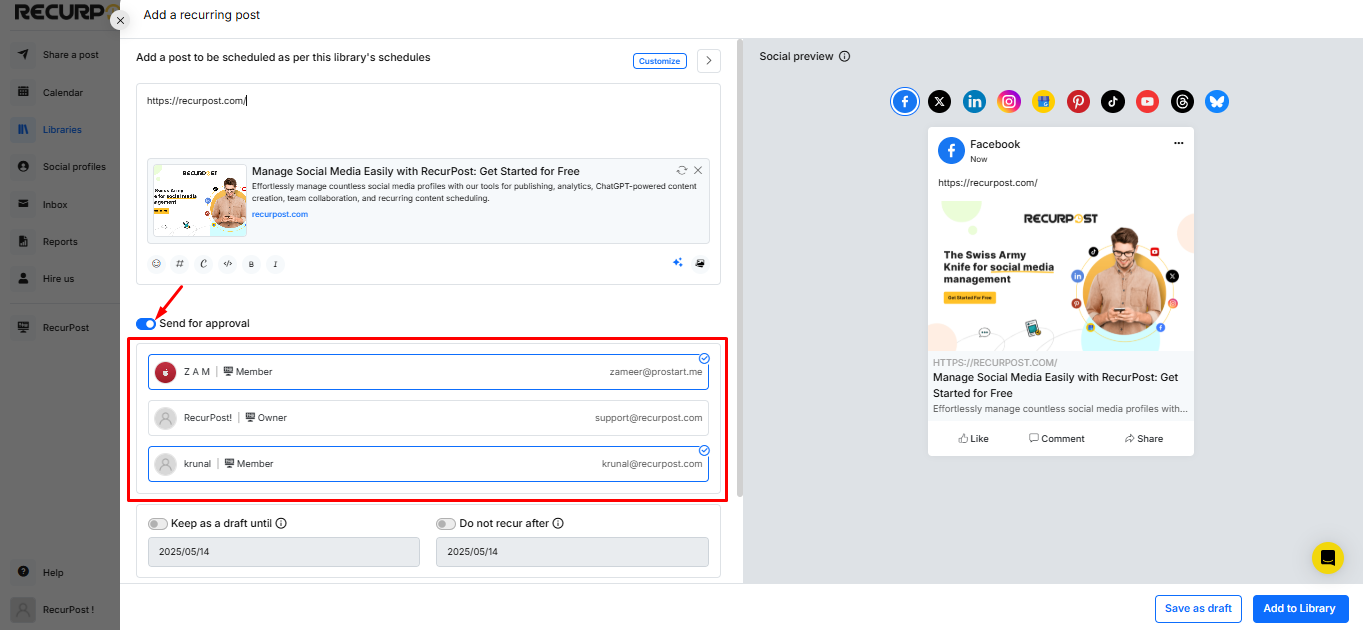
Once a post is sent for approval by any team member within a RecurPost workspace, it will appear in the Approval Queue. The workspace owner, along with any team members who is selected to receive the post for approval by the sender, can review and approve the posts. Once approved, the posts will be added to the designated library.
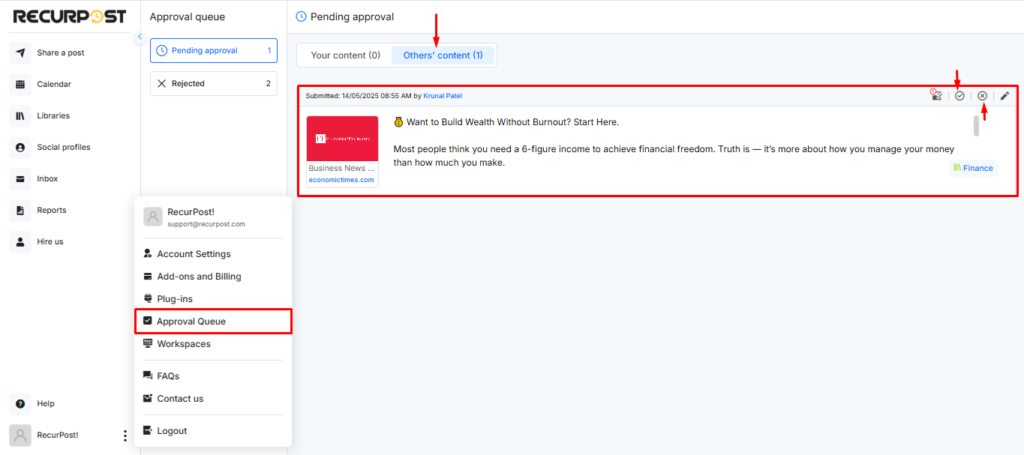
Important Notes for Inviting Team Members
➡️ The person that you are inviting needs to have a RecurPost account. They can simply register for an account and sign up for the free trial in order to manage your workspace. After the free trial, they will not have to upgrade to any plan to continue using it as they can stay on the free account.
➡️ You can invite members according to the plan you have purchased. For example, if you are on the ‘Agency’ plan, you can invite 2 members. If you wish to add additional members, you can do so at an additional cost of $20/month per member
➡️ When any member adds content to the libraries, sets schedules, or makes any changes to the assigned workspace, it will get reflected on everyone’s accounts who are managing that workspace.
Here is a video showing you how it works:
That’s it! Please email us at support@recurpost.com if you have any queries.